Підписання або відхилення е-ТТН перевізником¶
Зміст:
Відправлена з боку вантажовідправника е-ТТН відображається в папці «Вхідні».
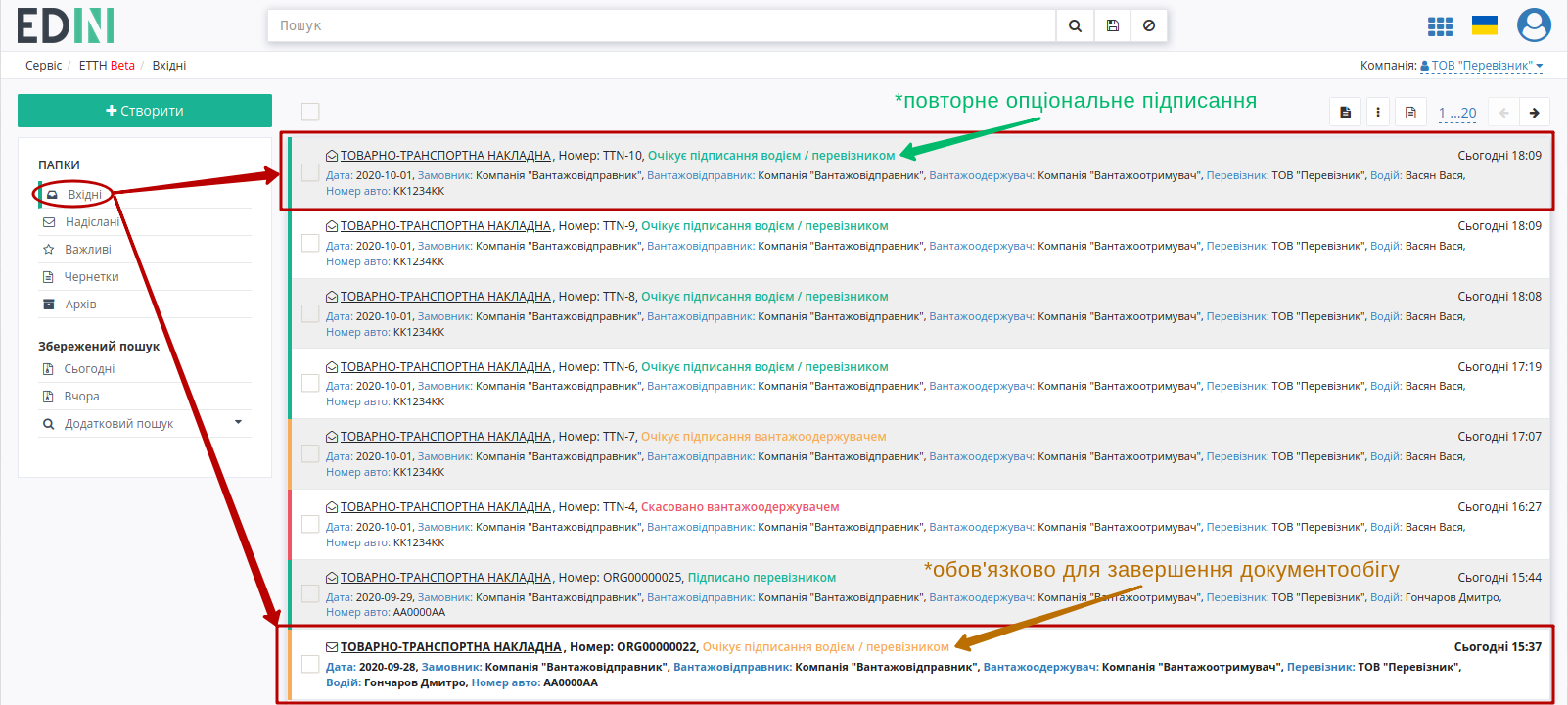
Важливо
Підписання е-ТТН Перевізником можливе тільки після підписання Вантажовідправником (статус документу – «Очікує підписання водієм / перевізником» ). Також Перевізник може виступати в якості завершальної ланки документообігу, коли всі учасники документообігу вже підписали документ (опціонально).
Вхідний підписаний документ дозволяє «Підтвердити» (1) та «Підписати» (2) чи «Відхилити» (3) документ.
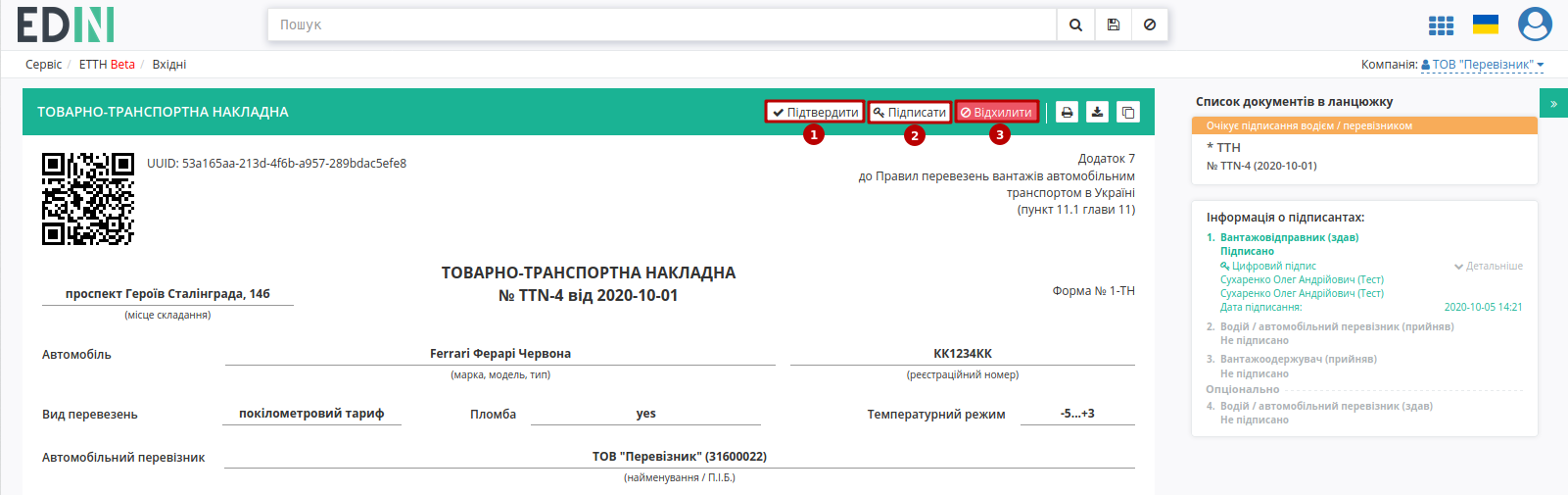
Важливо
В залежності від внутрішньої схеми «Перевізника» документ перед «Підписанням» може бути «Підтверджений» водієм, (кнопка «Підтвердити») і відповідно цей документ у вхідних змінить свій статус на «Очікує підписання перевізником (підтверджено водієм)», підказка в документі:
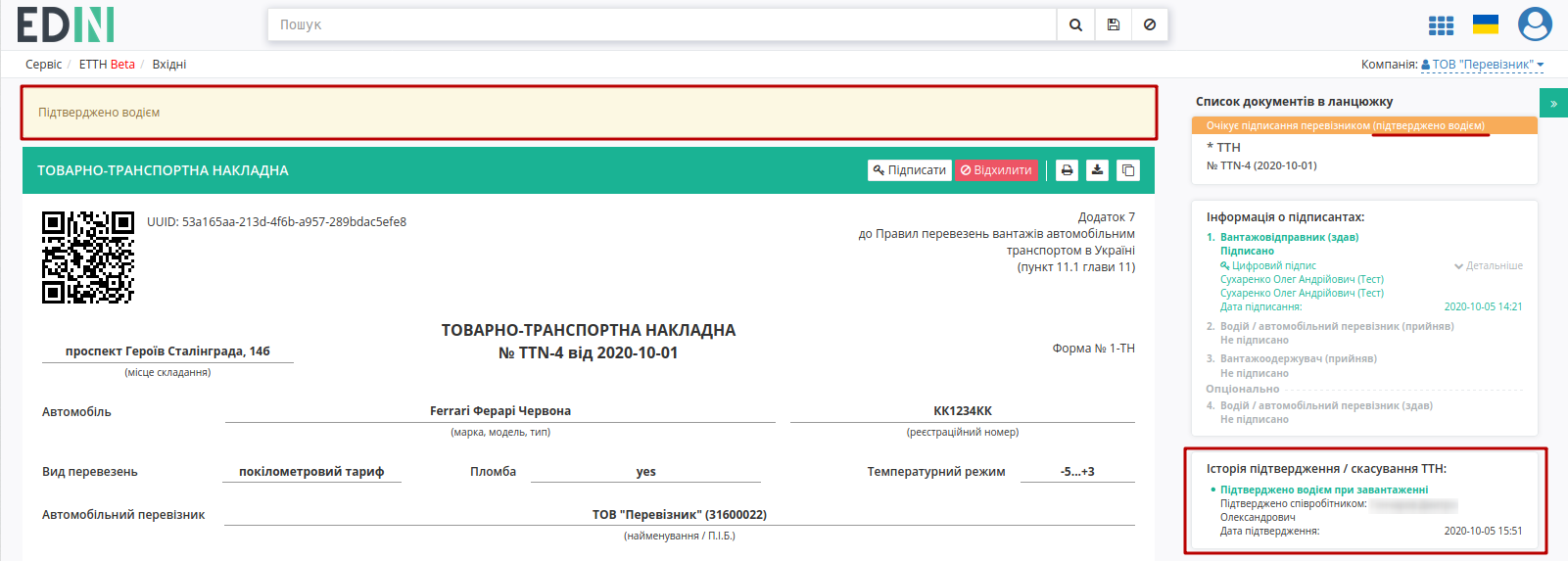
Також в «Історії змін статусів» відображається інформація про співробітника, що здійснив «підтвердження».
Підписання документа¶
Для підписання е-ТТН «Перевізнику» необхідно відкрити документ та натиснути на кнопку «Підписати».
Відкривається модульне вікно підписання, в якому автоматично вказується водій, в якості особи, що буде здійснювати підписання (поля «Посада» і «П.І.Б.» обов’язкові до заповнення). Додатково можливо додати дані експедитора, документи про внесення змін, дані про товарні позиції:
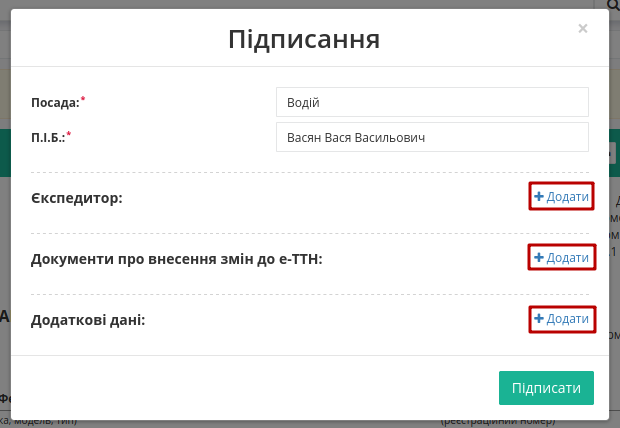
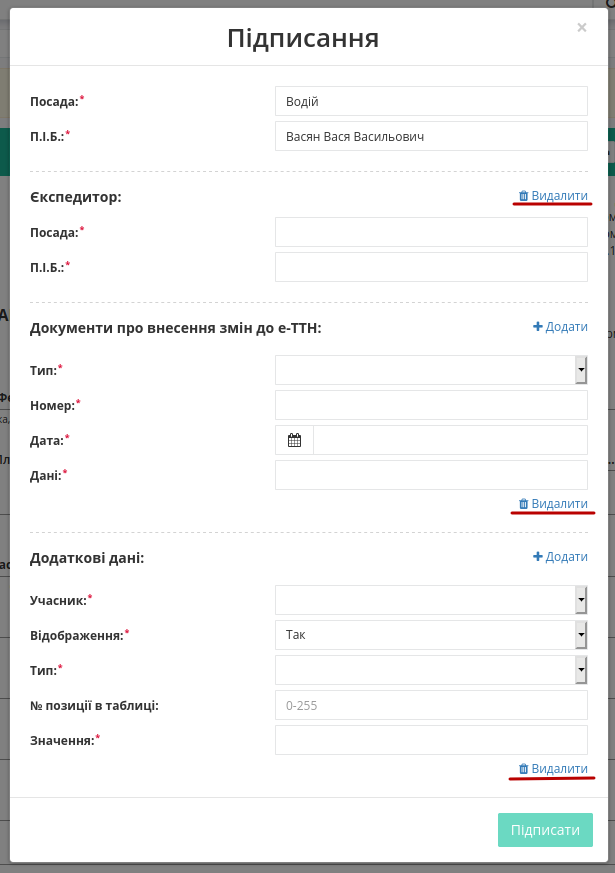
Увага
Блоки, що були додані містять обов’язкові поля (відмічені червоною зірочкою *). Додаткові блоки можливо «Видалити».
Після того, як всі обов’язкові поля будуть заповнені потрібно натиснути «Підписати».
Після ініціалізації бібліотеки підписання, система надасть можливість додати ключ для підписання. При першому підписанні у модальному вікні потрібно обрати файл чи токен (1), ввести пароль (2) та натиснути «Зчитати» (3) ключ для підписання:
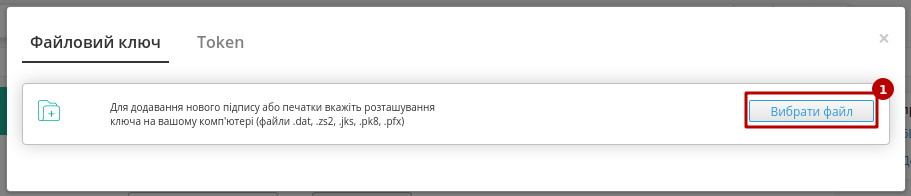
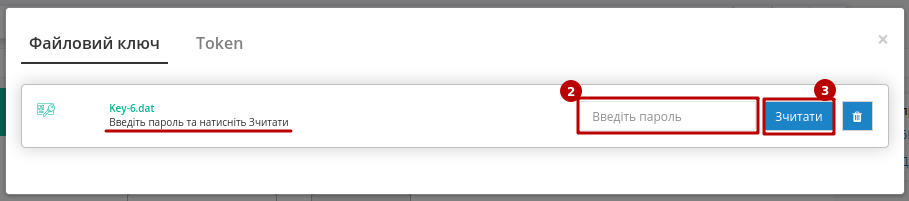
При успішному додаванні ключа автоматично відобразиться особа, від імені якої буде здійснено підписання. У користувача може бути додано кілька ключів - для вибору потрібного для здійснення операції підписання потрібно проставити відмітку (4) лівою кнопкою миші і натиснути «Підписати» (5):
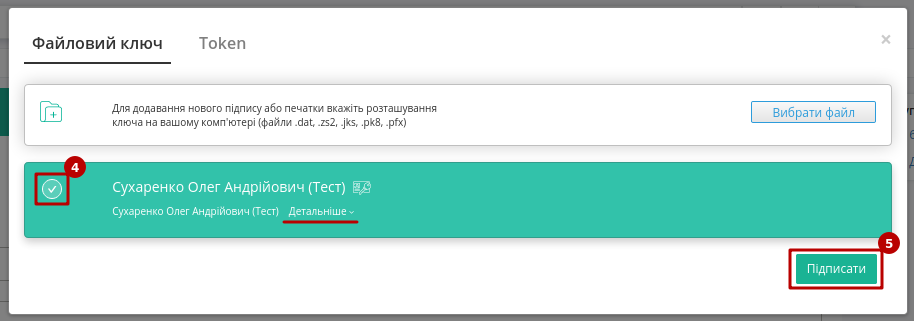
Важливо
Якщо підписання цим ключем вже було здійснено або знайдена невідповідність даних ЄДРПОУ/ІПН (перевірка), то підписання блокується, а користувачу виводиться відповідне повідомлення:
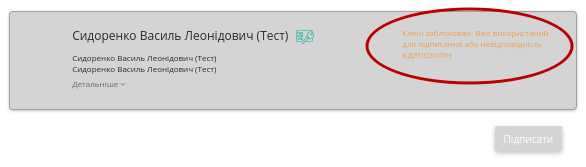
Додатково в вікні підписання можливо натиснути «Детальніше» для того, щоб переглянути інформацію про підписанта; можливо видалити помилкові ключі ( ).
).
При подальшій роботі з раніше доданим ключем/-ами потрібно вводити лише пароль для обраного ключа:
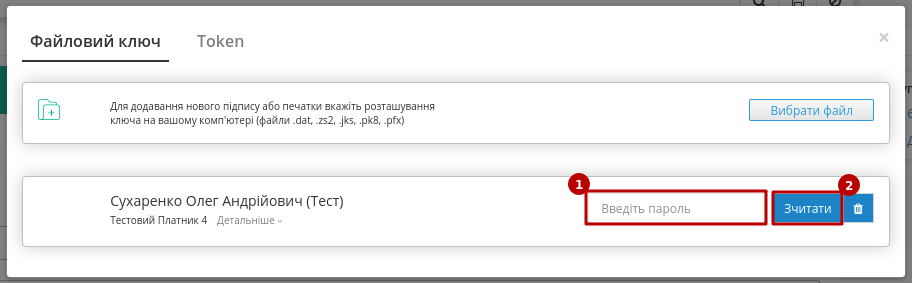
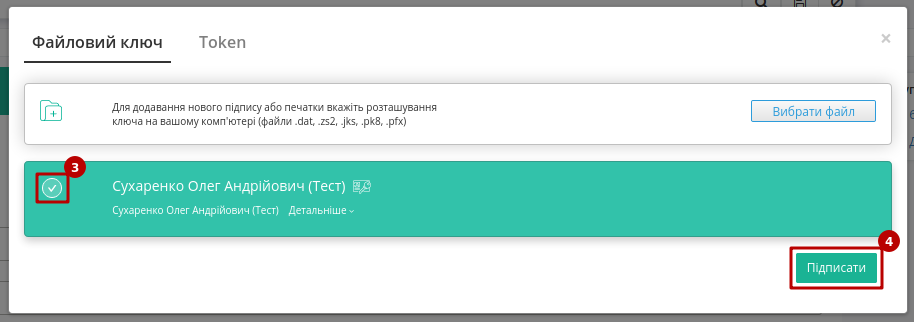
Після підписання е-ТТН додається інформація щодо підписантів документа, документ змінює свій статус на «Очікує підписання вантажоодержувачем»:
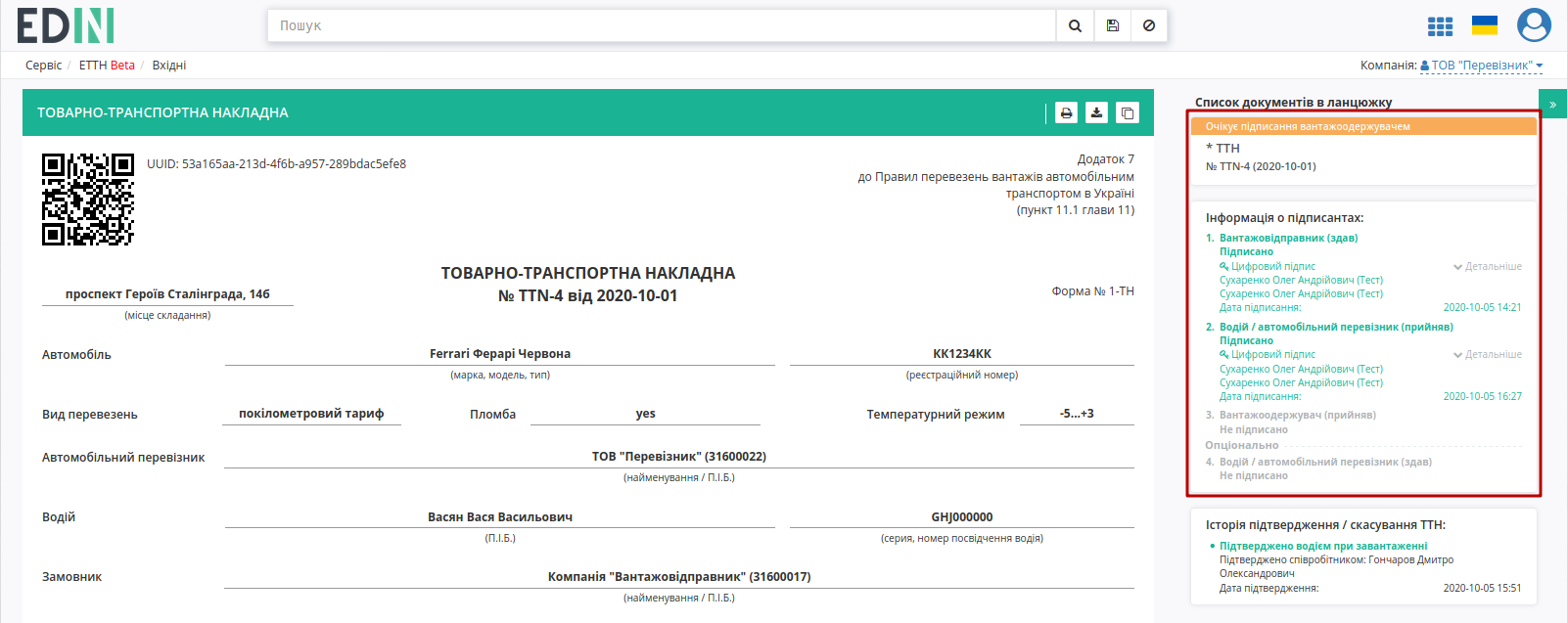
Підписаний документ відображається в журналі вхідних документів:
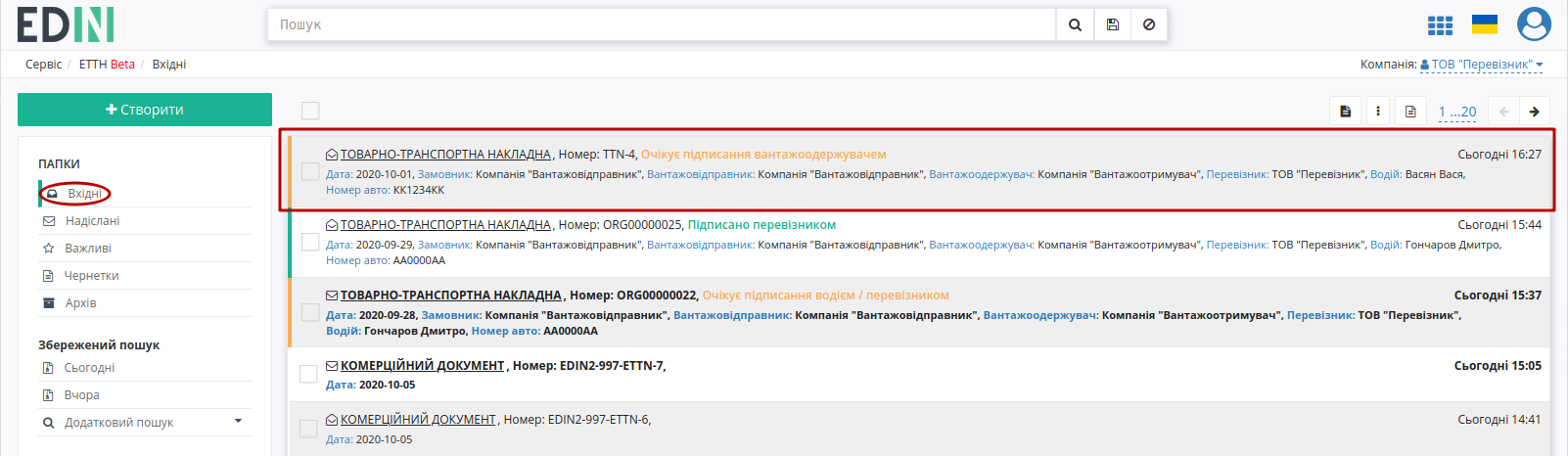
Відхилення документа¶
У Перевізника є можливість відхилити е-ТТН до того, як документ буде підписано Перевізником. Для цього потрібно натиснути на кнопку «Відхилити»:
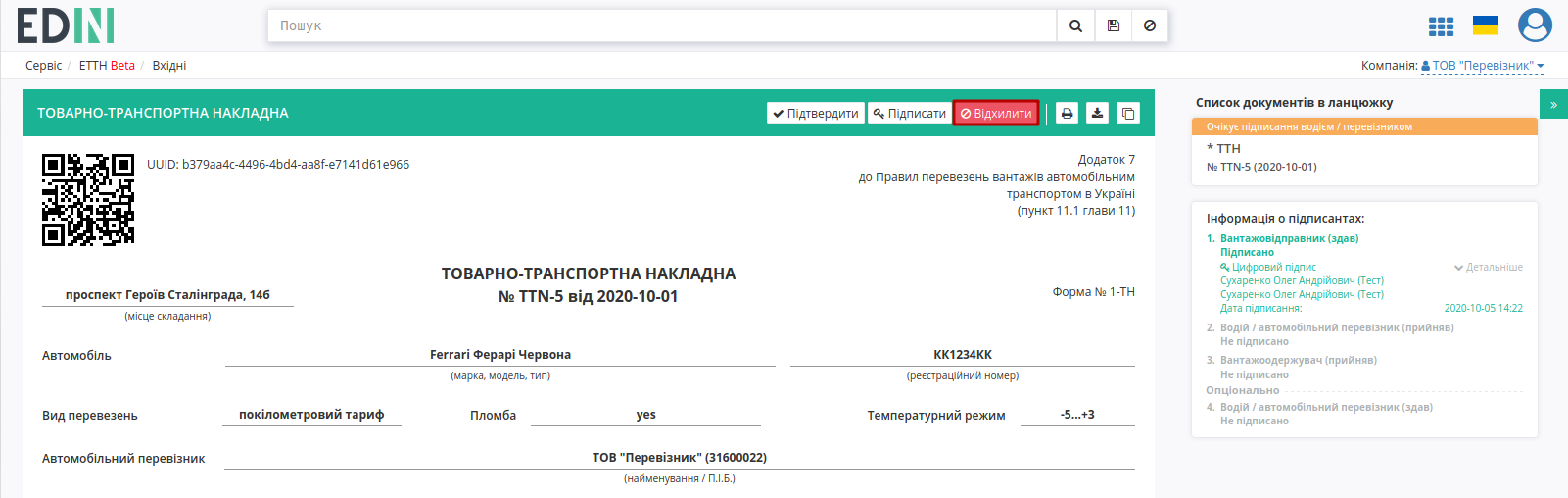
Після чого в модульному вікні обов’язково потрібно заповнити причину відміни документа:
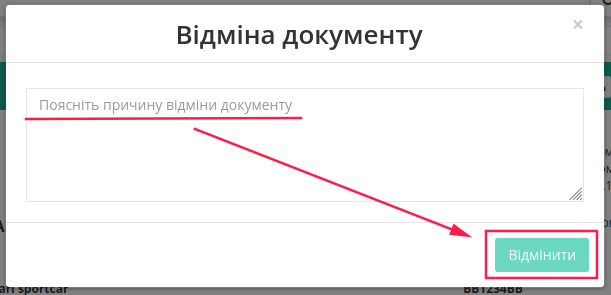
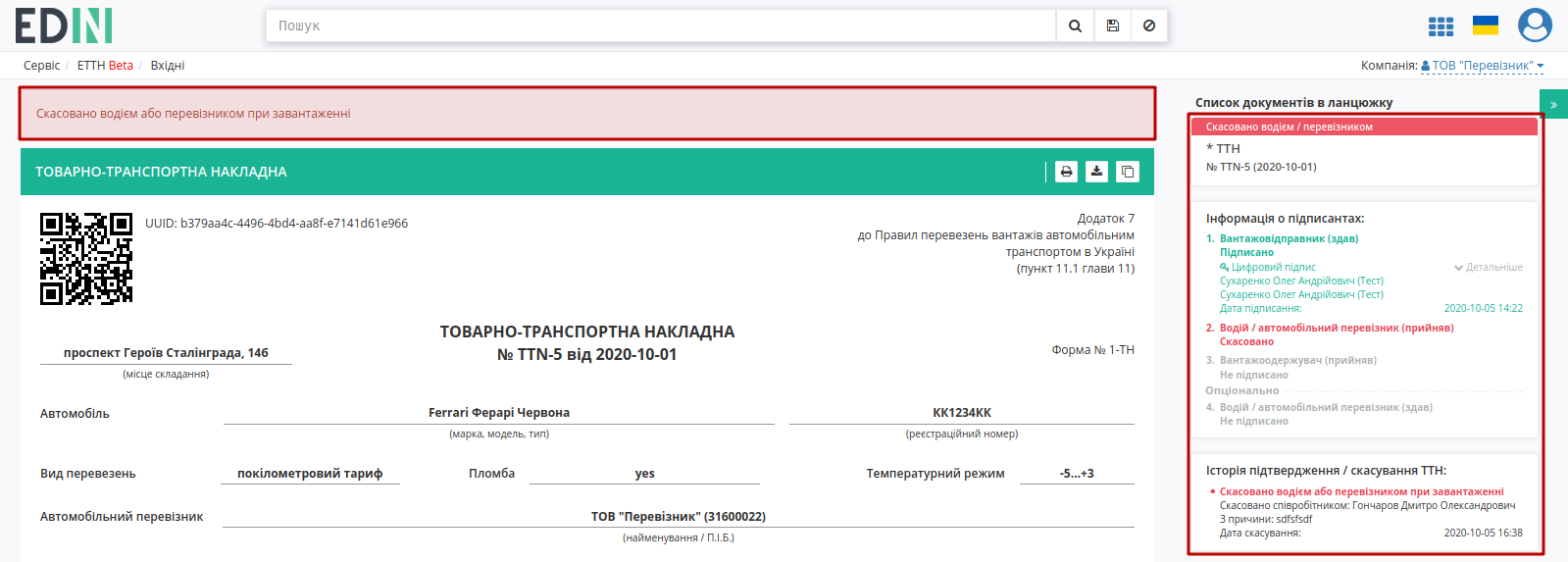
Для відхиленної «Перевізником» еТТН присвоюється статус «Скасовано водієм / перевізником». Також в «Історії змін статусів» відображається інформація про співробітника, що здійснив «відхилення». Документ зі статусом «Відхилено» відображається у «Вхідних» «Перевізника». Документообіг завершено.

Контакти¶
Служба сервісної підтримки: support@edin.ua