Створення замовлення по прайс-листу. Інструкція для дистриб’ютора¶
Зміст:
Вступ¶
EDIN-DISTRIBUTION — це комплексне електронне рішення, яке оптимізовує процеси взаємообміну електронними даними між виробниками та їх дистриб’юторами.
Дана інструкція описує порядок формування документа «Замовлення по прайсу» і обов’язкові для заповнення поля. Замовлення проводиться в бланку, основаному на даних для переданих виробником в документі Прайс-лист. Крім того, постачальником можуть бути встановлені обмеження щодо максимальної ваги, максимального об’єму, максимальної кількості позицій і мінімальній сумі замовленої партії й т.д.
Примітка
Всі дані, наведені в Інструкції - фіктивні, використовуються тільки в якості прикладу
Перегляд списку виробників¶
Для перегляду списку контрагентів і подальшої роботи з прайс-листами необхідно виконати вхід в систему за допомогою наданих логіна і пароля. Далі серед доступних сервісів виберіть Дистриб’ютор
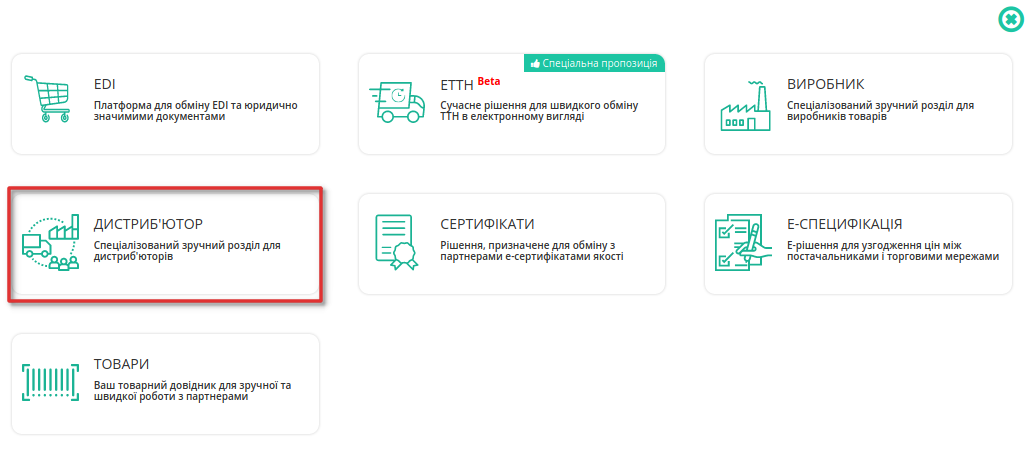
Після вибору сервісу відобразиться сторінка Прайс-лист Дистриб’ютор з усіма розділами, а саме вкладка з Контрагентами - виробниками.
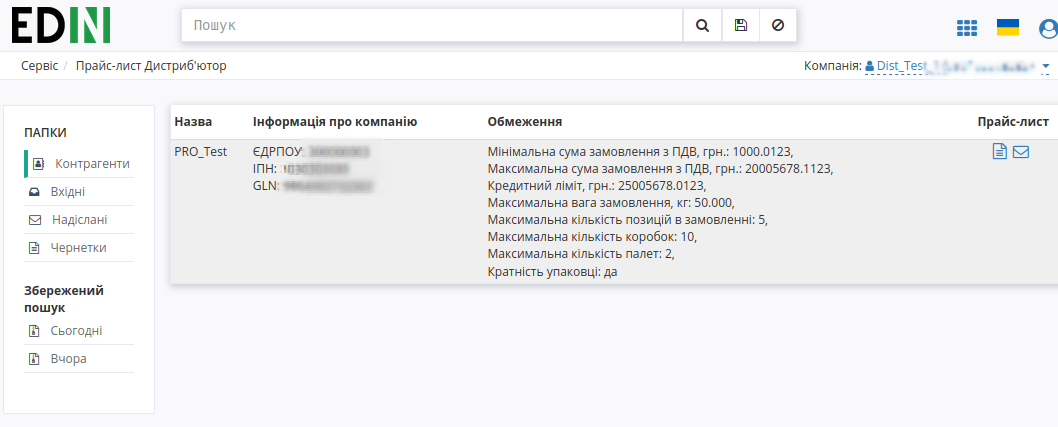
У таблиці подана така інформація про Контрагента:
Назва
Інформація про компанію
Обмеження
Прайс-лист
Можливі дії з Контрагентами: 1 - перегляд Обмежень та 2 - перегляд Прайс-листа.
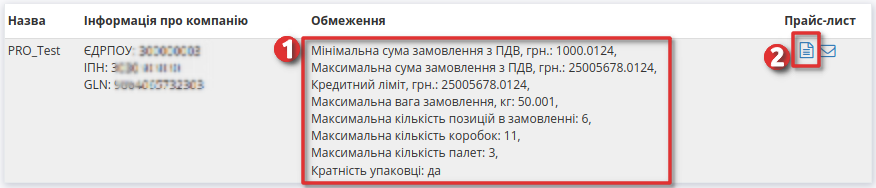
Перегляд прайс-листа виробника¶
Для перегляду прайс-листа, натисніть на значок Переглянути прайс-лист (2) у відповідній колонці навпроти виробника. Відкриється нове вікно прайс-листа з усіма доданими позиціями, згуртованими за лінійкою продукції, категоріями та підкатегоріями.
Каталог продукції в бланку замовлення по прайс-листу групується в три рівня. Можна приховувати окремі лінійки товарів, натиснувши на назву лінійки. Натискання на назву категорії приводить до відображення або приховання вмісту категорії групи.Кожна категорія може містити декілька підкатегорій з товарними позиціями.
Для колонок «Назва» та «Код виробника» передбачене сортування значень за зростанням згідно правила:
пустоти, числа (від 0 до 9), пробіли, спецсимволи, букви від А до Z, букви від А до Я
та за зменшенням в оберненому порядку.
Якщо виробник повідомляє своїх дистриб’юторів про залишки на складі, тобто відправляє в Прайс-листі свої дані про залишки продукції, то ці значення відображаються в бланку в колонці Залишок. Неможливо оформити більшу кількість товару, ніж залишок, навіть якщо не встановлена квота.
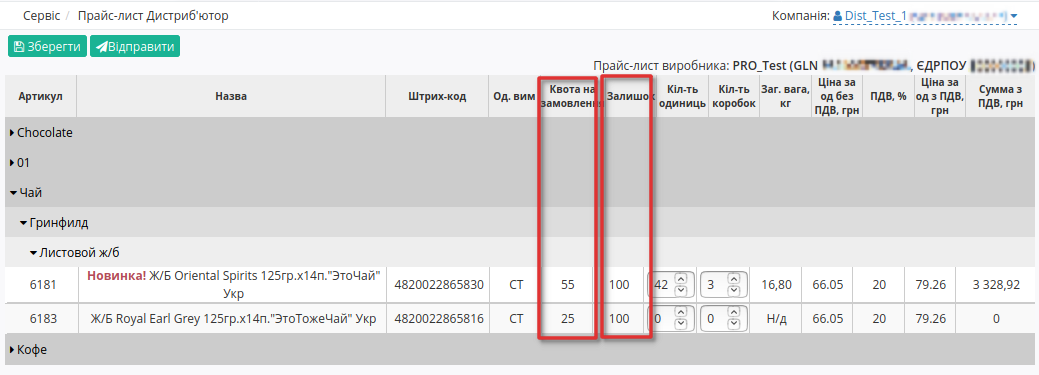
Встановлена виробником квота на максимальну кількість товару в одному замовленні відображаються у стовпці Квота на замовлення.
Помітки Новинка!, Акція! та Публічна позиція! додає виробник.
Під табличною частиною з позиціями ви можете переглягути обмеження на замовлення, встановлені виробником.

Створення Замовлення по прайсу¶
Для створення Замовлення, необхідно заповнити ствопці Кіл-ть одиниць та Кіл-ть коробок враховуючи встановлені обмеження.
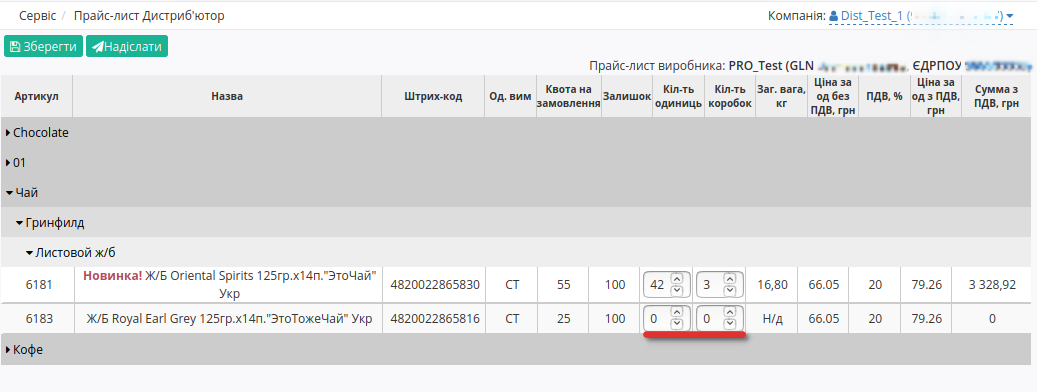
Після введення замовляємої кількості по позиції, автоматично для неї розраховується кількість коробок (палет), Загальна вага та Сума з ПДВ,грн.
При заповненнв кількості одиниць або кількості коробок, якщо поле позначене червоним - перевірте, чи не перевищили ви обмеження та квоти, а також відповідність кількості одиниць до кількості коробок. В такому випадку, зменшите кількість товару в замовленні до рівня, який дозволяє дотримуватись обмежень. Натисніть на назву позиції або штрихкод для відображеня детальної інформації.
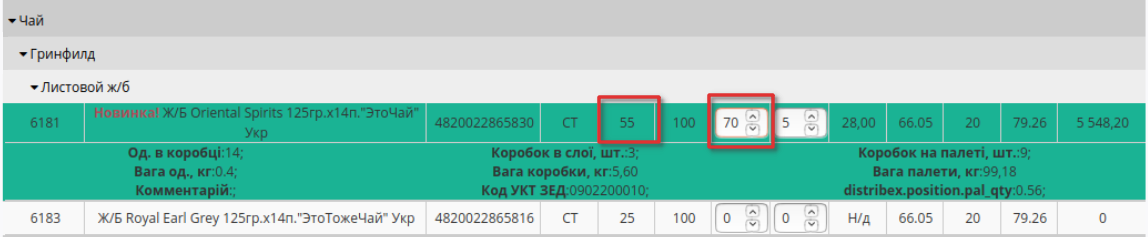
Якщо у вас виникнуть питання щодо значень встановлених обмежень, зверніться безпосередньо до постачальника.
Ви можете зберегти введену інформацію та повернутись до Замовлення пізніше - просто натисніть кнопку Зберегти, а якщо захочите продовжити оформлення, відкрийте прайс-лист виробника та продовжіть роботу.
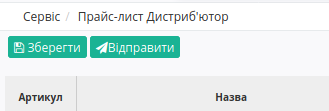
Перед збереженням переконайтеся в тому, що не перевищено обмеження на розмір однієї партії в замовленні - в блоці Підсумки не повинно бути значень, виділених червоним кольором.
Якщо ліміт по одному з встановлених обмежень перевищено, замовлення не відправиться.
Для оформлення замовлення натисніть кнопку Відправити. Якщо кількість було введено неправильно, при спробі надіслати замовлення відобразиться інформаційне вікно з описом помилки. Якщо всі поля заповненно коректно, створиться Форма Замовлення - поля відмічені червоною зірочкою * обовязкові для заповнення!
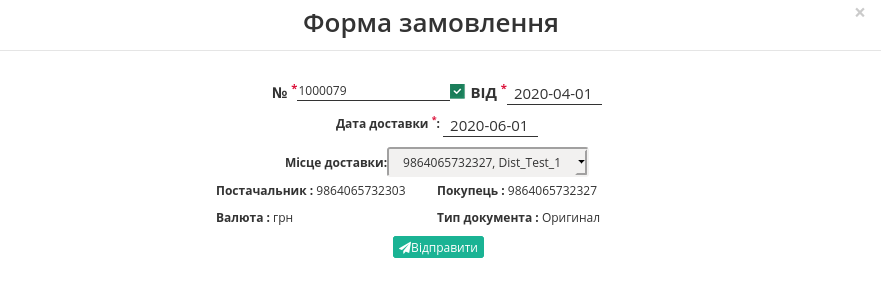
№* - недоступно для редагування;
від* - вкажіть дату замовлення;
Дата доставки* - вкажіть дату доставки;
Місце доставки - виберіть місце доставки з випадаючого списку
Постачальник - GLN виробника з прайс-листа, недоступно для редагування;
Покупець - GLN дистриб’ютора з прайс-листа, недоступно для редагування;
Валюта: грн - недоступно для редагування;
Тип документа: Оригинал - недоступно для редагування;
Після заповнення усіх полів (й лише тоді) стане активною кпопка Відправити.
Робота з EDI та ЮЗД¶
Користувачу доступна робота з наступними документами:
Для зручності документи логічно пов’язуються в так звані ланцюжки. Далі представлені можливі схеми/комбінації документообігу (в дужках вказаний відправник документу):
ORDERS (дистриб’ютор) -> ORDRSP (виробник) -> DESADV (виробник) -> RECADV (дистриб’ютор) -> INVOICE (виробник)
ORDERS (дистриб’ютор) -> ORDRSP (виробник) -> DESADV (виробник) -> COMDOC_006 (виробник)
ORDERS (дистриб’ютор) -> ORDRSP (виробник) -> INVOICE (виробник)
ORDERS (дистриб’ютор) -> ORDRSP (виробник) -> COMDOC_006 (виробник)
ORDERS (дистриб’ютор) -> ORDRSP (виробник) -> RECADV (дистриб’ютор) -> INVOICE (виробник)
ORDERS (дистриб’ютор) -> DESADV (виробник) -> RECADV (дистриб’ютор) -> INVOICE (виробник)
ORDERS (дистриб’ютор) -> DESADV (виробник) -> COMDOC_006 (виробник)
ORDERS (дистриб’ютор) -> INVOICE (виробник)
ORDERS (дистриб’ютор) -> COMDOC_006 (виробник)
Перегляд Замовлення¶
Після відправки, Замовлення вже не доступно для редагування, його можна лише переглянути в папці Надіслані. У замовлені ви можете перевірити такі данні як наприклад GLN Покупця, GLN Місця доставки, або дату коли поставка відбудеться. Ви можете скачати замовлення у форматі .pdf, .xls, .xml, .zip або відразу відправити на друк.
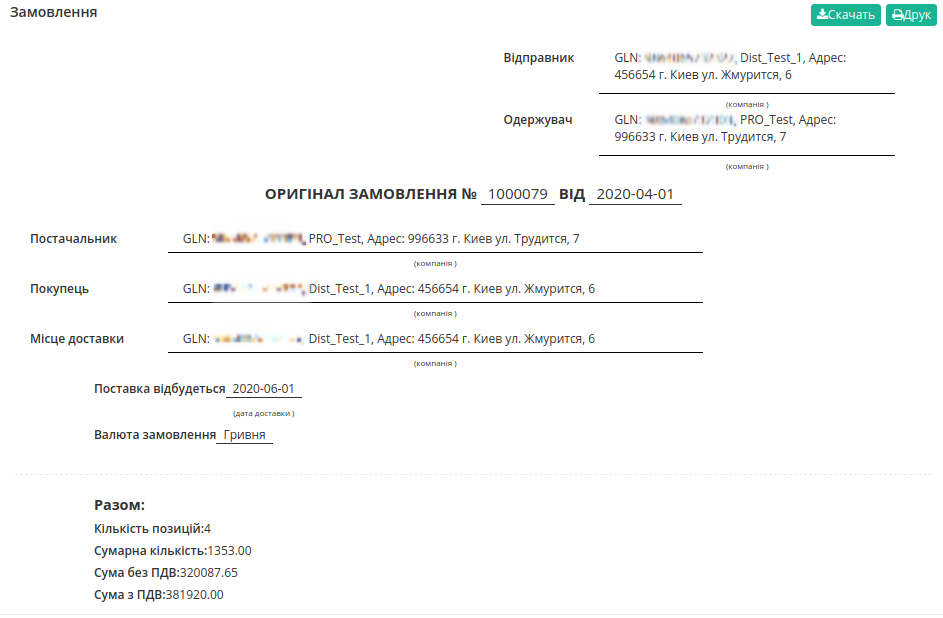
Користувачі замовника, наприклад, співробітники бухгалтерії, зайшовши в відправлений документ, можуть додавати до нього свої Коментарі. Видалити коментар неможливо.
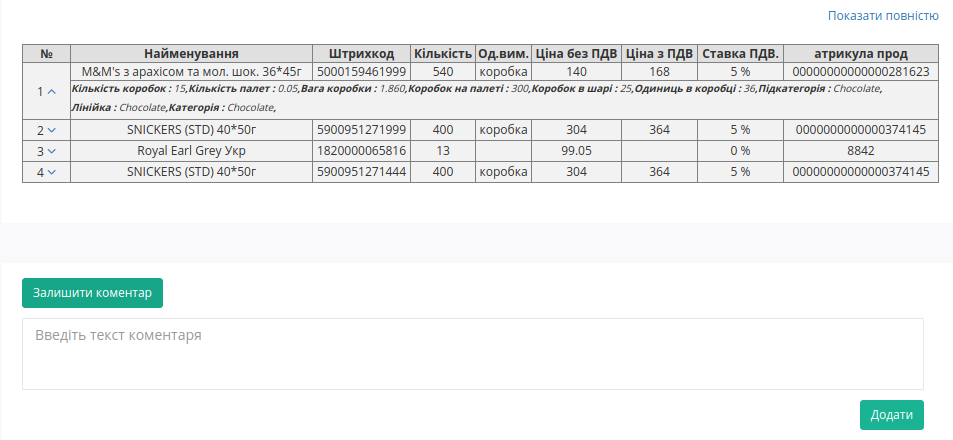
Отримувач Замовлення також може лишати в ньому коментарі.
FAQ / Часті запитання¶
Що робити, якщо Прайс-лист порожній?
Зверніться до служби технічної підтримки АТС, і ми подбаємо про його завантаження постачальником для вашої компанії. Також, звернувшись до постачальника, ви можете уточнити причину, по якій вам не надано Прайс-лист і узгодити надання.
Що робити, якщо ціни в прайсі не актуальні?
Всі дані, що містяться в Прайс-листі, отримуються безпосередньо від постачальника. В такому випадку необхідно звернутися до відповідного постачальника для узгодження цін і подальшої актуалізації Прайс-листа.
Як підключити Прайс-лист іншого Виробника?
Для вирішення даного питання зверніться до свого менеджера компанії АТС.
Чи можу я надсилати замовлення зі своєї облікової системи та як це зробити?
Для відправки замовлення з облікової системи потрібні додаткові налаштування. Як це зробити підкаже ваші відповідальні менеджери компанії АТС.
Служба сервісної підтримки: support@edin.ua