Формування Комерційного документа «Видаткова накладна» (COMDOC_006)¶
Зміст:
Вступ¶
Дана інструкція описує порядок формування, підписання та відправки Комерційного документа «Видаткова накладна». Накладна фіксує факт отримання чи передачі товарів або послуг.
Формування Видаткової накладної можливо на основі вхідного «Замовлення»(ORDER), або вихідного «Підтвердження замовлення»(ORDRSP) чи «Повідомлення про відвантаження» (DESADV).
Важливо
Увага! Для коректного формування документа Видаткова накладна (Comdoc), необхідно заповнити Товарний довідник.
Ви можете переглянути Інструкцію щодо заповнення довідника.
Видаткова накладна (Comdoc)¶
Створити видаткову накладну можливо трьома способами:
На підставі Замовлення (ORDERS)
На підставі Повідомлення про відвантаження (DESADV)
На підставі Повідомлення про прийом (RECADV)
На підставі Підтвердження замовлення (ORDRSP)
Рекомендується формувати документ «Видаткова накладна» (COMDOC) на підставі «Повідомлення про відвантаження» (DESADV).
Перед початком роботи з Видатковою накладною необхідно заповнити всі реквізити, які будуть відображатися в документі з боку постачальника.
Важливо
Увага! Зверніть увагу, що реквізити заповнюються українською мовою і повинні відповідати інформації в реєстраційних документах компанії.
Формування документа Видаткова накладна у відповідь на вхідне Замовлення¶
Нижче наведено приклад формування Витратною накладної на підставі отриманого документа Замовлення (ORDERS). У папці «Вхідні» виберіть небхідний документ від мережі. Для полегшення пошуку, достатньо ввести номер документа в полі «Пошук». Документи також можливо шукати за Відправником, Датою документа і Одержувачем. За допомогою фільтру «Усі документи» відфільтруйте необхідний тип документу, у данному випадку - «Замовлення». Перейдіть у документ.
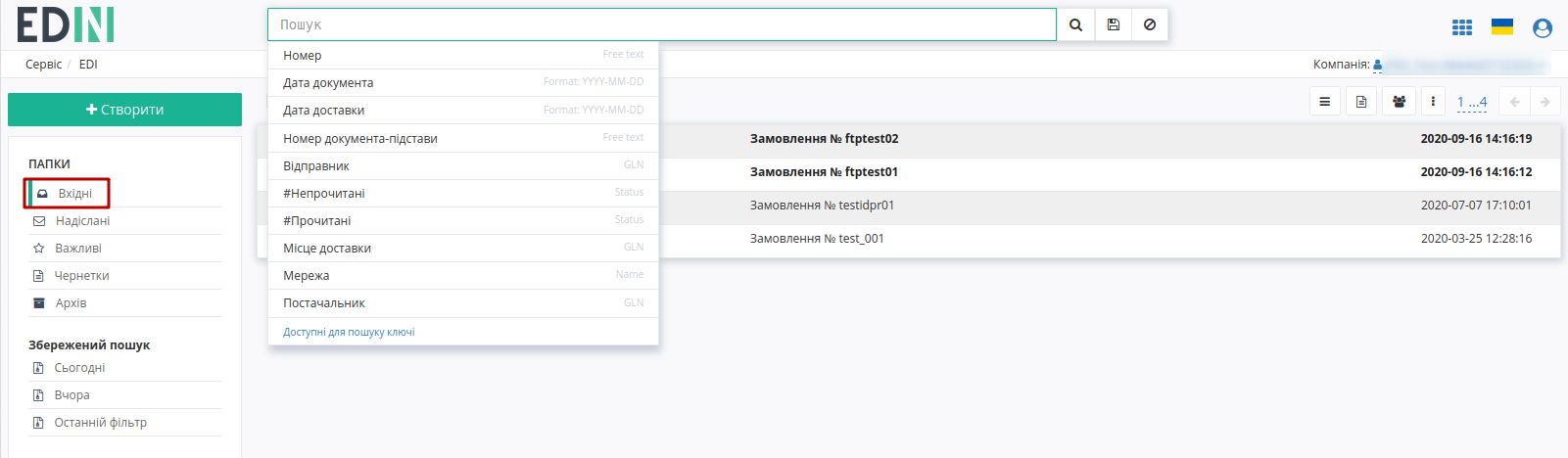
У замовленні, що відкрилося, виберіть Видаткова накладна на формі-підказці, документ створиться автоматично.
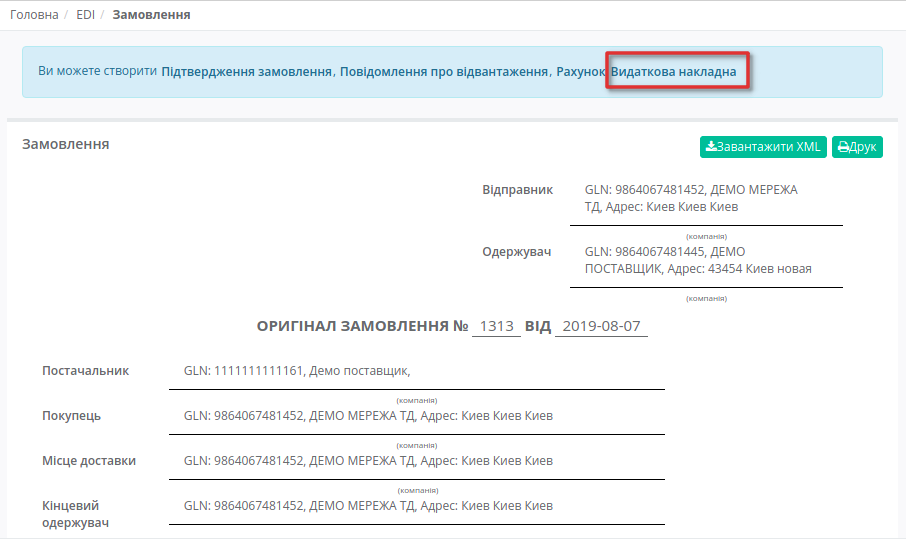
У відкритому ЮЗД документі, необхідно заповнити обов’язкові дані, позначені червоною зірочкою *, в кожному з блоків.
Перший блок містить інформацію про Номер комерційного документа, дату його складання і деталі документу-основи та договору на поставку.

Другий блок містить інформацію про документ-підставу: необхідно обрати тип документа який свідчить про співпрацю, із випадаючого списку(додаткова угода, акт, накладна); його номер та дату складання.
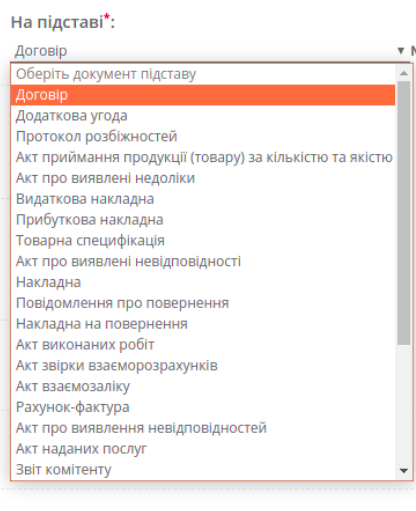
Третій блок містить інформацію про одержувача та відправника Комерційного документа, дані заповнюються автоматично з документа підстави.
Інформація переноситься з документу основи. Можливо редагувати дані, натиснувши на кнопку «Редагувати», чи змінити ролі контрагентів. При редагуваанні, поля відмічені червоною зіречкою повинні бути заповненні!
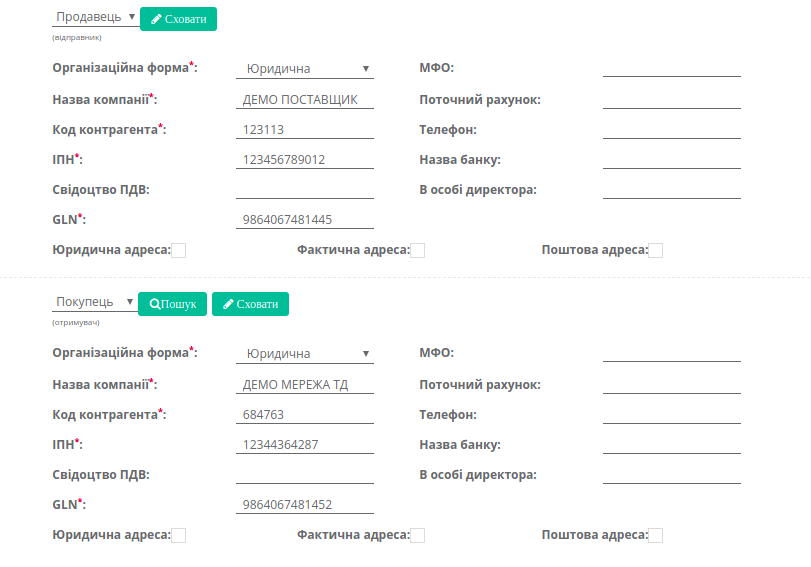
Також можливо Додати нового контрагента, наприклад, вказати платника або перевізника:

При додаванні контрагента, спочатку виберіть роль контрагента із випадаючого списку (1), а за тим натисніть на зелену кнопку «+» (2). Потім здійсніть пошук контрагента (3) по назві компаніі, GLN, ІПН або за назвою мережі (при виборі відповідного чекера). Можливі ролі:
Відправник
Замовник
Виконавець
Платник
Постачальник
Вантажовідправник
Параметри доставки та Коментарі
Наступний блок містить інформацію про товарні позиції, які поставляються. Результат - інформація по кількості товарів та загальній суммі з та без ПДВ:
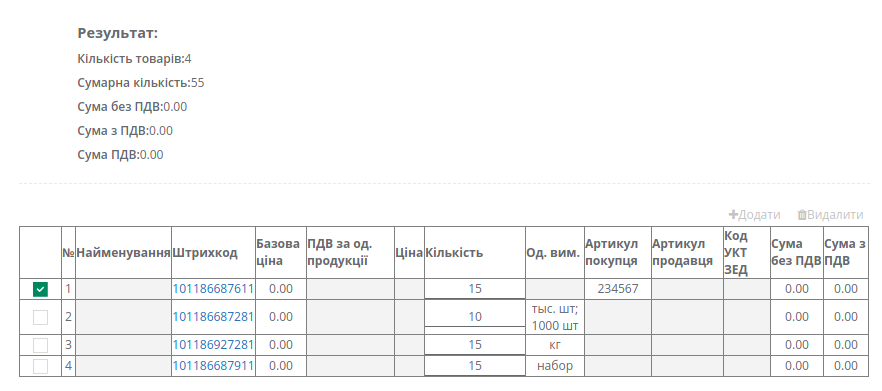
Таблична частина з переліком позицій заповнюються автоматично з документу основи (ORDERS або DESADV):
Даний блок містить такі колонки:
№ - номер позиції у списку, заповнюється автоматично
Найменування – дані заповнюються автоматично з документа підстави
Штрихкод - дані заповнюються автоматично з документа підстави
Базова ціна - дані заповнюються автоматично з документа підстави
ПДВ за од. продукції - дані заповнюються автоматично з документа підстави
Ціна - дані заповнюються автоматично з документа підстави
Кількість - дані заповнюються автоматично з документа підстави
Од. Вим. - дані заповнюються автоматично з товарного довідника
Артикул покупця - дані заповнюються автоматично з документа підстави
Артикул продавця- дані заповнюються автоматично з товарного довідника
Код УКТЗЕД - дані заповнюються автоматично з товарного довідника
Сумма без ПДВ - дані заповнюються автоматично з документа підстави
Сумма з ПДВ - дані заповнюються автоматично з документа підстави
За допомогою кнопки Додати, можливо додати позицію з товарного довідника. Після внесення всіх даних в документ, переконайтеся в їх коректності та натисніть кнопку Зберегти та Підписати.

Формування документа Видаткова накладна на підставі відправленого документа Повідомлення про відвантаження (DESADV)¶
Для формування Видаткової накладної на основі Повідомлення про відвантаження (DESADV) перейдіть у папку Вихідні та виберіть необхідний документ DESADV. На формі-підказці натисніть на «Видаткова накладна» - новий документ відкриється автоматично.
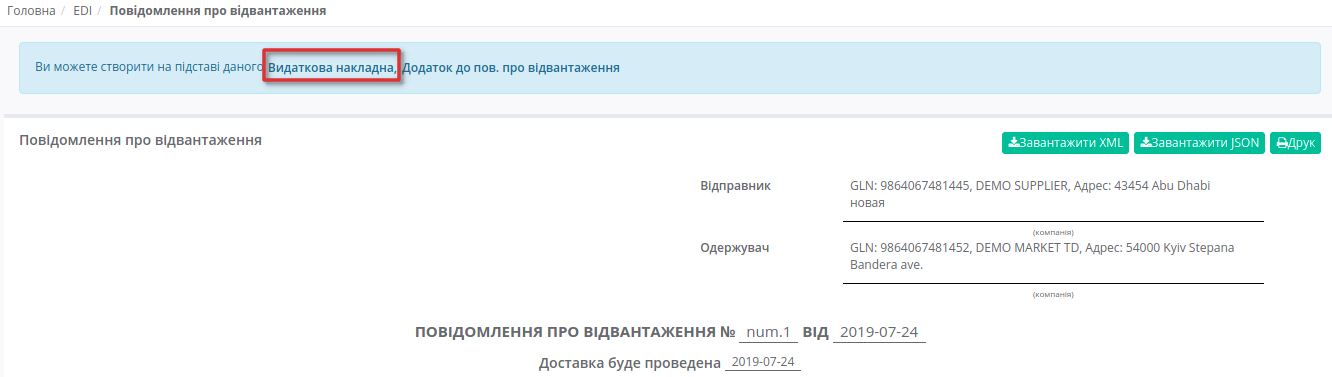
Усі поля у документі відповідають полям документа, що створюється на основі Замовлення, чи по кнопці Створити. Дані полів та інформація по позиціям перенесеться з документу-основи. Перевірте заповнені поля, за необхідності - дозаповніть, потім натисніть Зберегти та Підписати.
Підписання документа Видаткова Накладна¶
Після Збереження документа, його необхідно підписати Електронно-Цифровим підписом (ЕЦП).
Після натиснення кнопки Підписати, відкриється форма з доступними електронними ключами. Якщо ключі ще не були налаштовані, вам запропонують Додати ключі для підписання:

При додаванні ключів, у формі що відкрилася, виберіть файл з ключем на вашому ПК та введіть ваш пароль до ключа, й натисніть на кнопку Встановити ключ:

Потім, в блоці налаштування ЕЦП, натисніть на зображення ключа і виберіть з каталогу, де зберігаються Ваші секретні ключі, відповідний файл.
Підпишіть документ.
Види файлів електронно-цифрового підпису¶
Якщо Ви використовуєте ключі від АЦСК «Україна», файли підписів секретних ключів мають розширення .ZS2 і наступні значення в іменах файлів:
Директор «DS»
Бухгалтер «BS»
Співробітник «SS»
Печатка «S»
Шифрування «C»
Універсальний ключ печатки і шифрування «U»
Якщо Ви використовуєте ключі від АЦСК “ПриватБанк”, файли підписів секрентних ключів мають розширення .jks:
Якщо Ви використовуєте ключі від будь-яких інших АЦСК, файли підписів секрентних ключів мають найменування Key-6.dat:
Після вибору секретних ключів, введіть паролі під кожним з них, а потім натисніть кнопку “Зчитати ключі”
При коректному зчитуванні ключів, в блоці “ЕЦП” з’явиться інформація про власників ключів. Після перевірки інформації натисніть кнопку “Підписати”.
Після підписання натисніть на кнопку “Відправити”.
Статуси відправлених документів (Інформаційні повідомлення)¶
Після відправки документів, торговельна мережа обробляє їх і присвоює їм статуси. Статуси відображаються в розділі «Вихідні», навпроти кожного документа.

Якщо документ коректний, навпроти нього, буде зображений статус у вигляді знака інфо.
Якщо в документі були допущені помилки, навпроти нього буде зображений статус у вигляді знака оклику.
Детальну інформацію про статус документа, можна дізнатися, клікнувши на іконку, після чого, з’явиться інформаційне повідомлення з текстом статусу.
Також повідомлення буде відображатися всередині документу - під статусом документу, над номером документу.
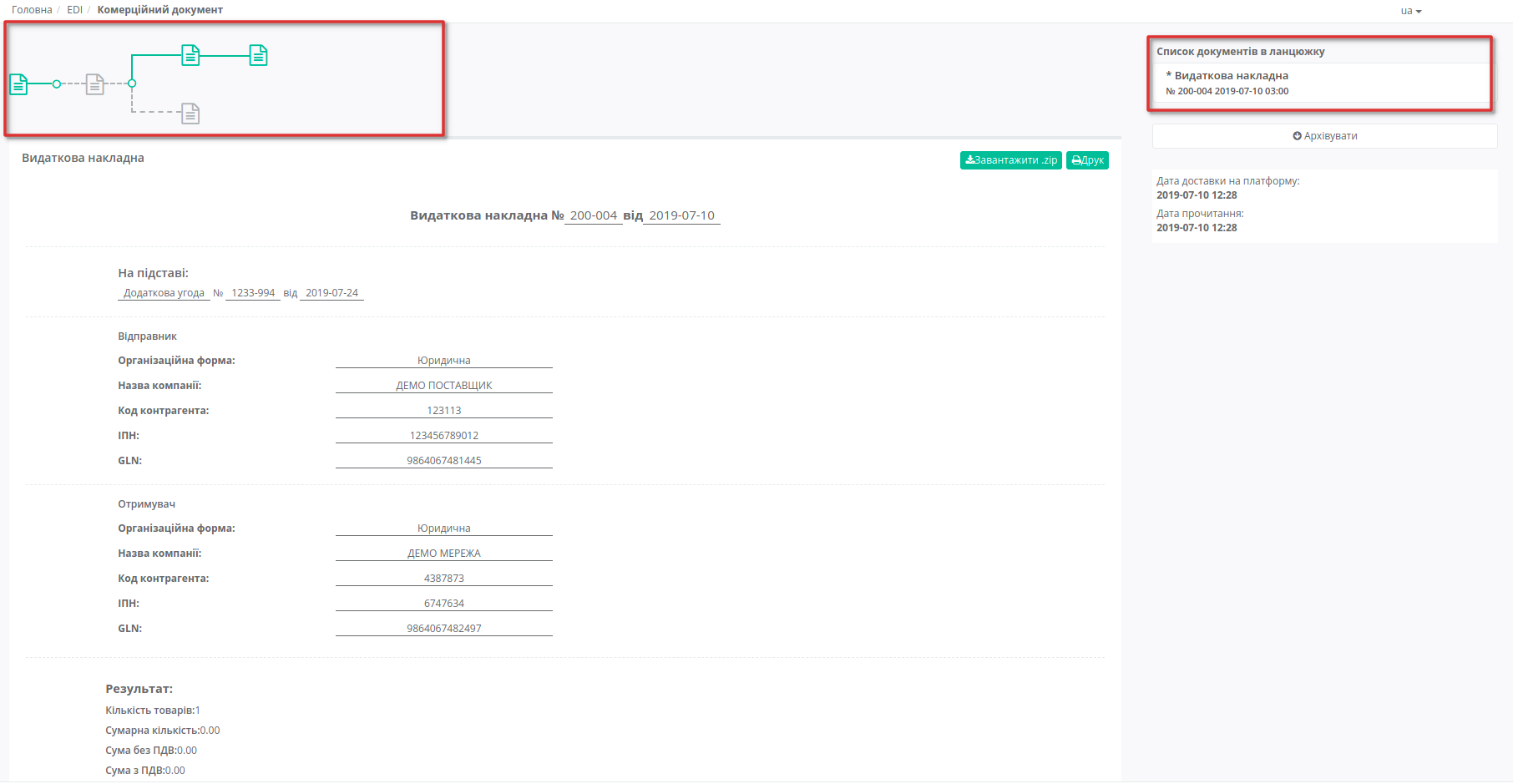
Важливо
Зверніть увагу! Змінилося відображення статусів Комерційного документу у ланцюжку. Усі дії та статуси тепер відображаються на початку, над номером та назвою документу. Ланцюжок документів відображається справа.
Отримавши статус, що у документі були допущені помилки, необхідно виправити помилки, зазначені в повідомленні і відправити документ повторно.
Контакти¶
Служба сервісної підтримки: support@edin.ua