Інструкція по роботі з комерційними документами (налаштування підписання)¶
Зміст:
Для налаштування підпису окремої процедури проводити не потрібно. Усі налаштування та додавання файлового ключа здійснюються при першому підписанні.
1 Створення та відправка комерційного документа¶
Розглянемо приклад створення комерційного документу на web-платформі (його можливо створити «з нуля» або на підставі іншого документу):
Для створення комерційного документу «з нуля» потрібно натиснути кнопку «Створити» та вибрати зі списку комерційний документ, наприклад «Видаткову накладну»
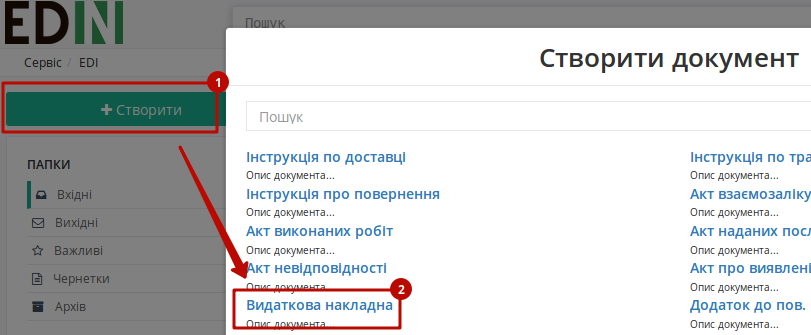
Для створення комерційного документу на підставі іншого документу потрібно перейти в документ-підставу, при перегляді якого в верхній частині єкрану буде представлений запропонований перелік документів, які можливо створити на основі розглядаємого документу
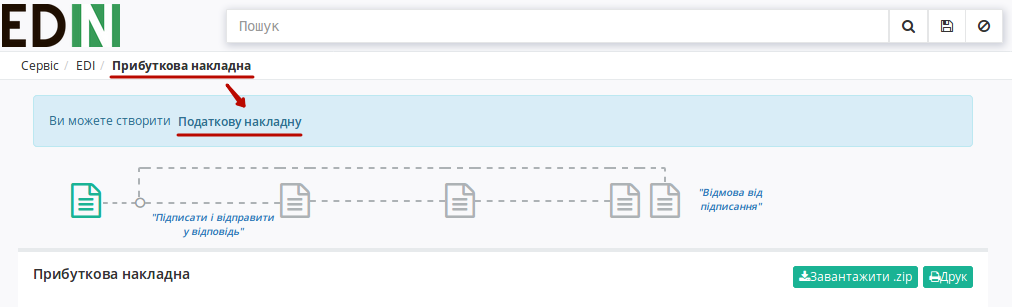
Розглянемо приклад на основі «Видаткової накладної»
Для відправки комерційного документа необхідно створити комерційний документ: відкрийте необхідний документ та в доступному списку документів для створення натисніть “Видаткова накладна”:

Заповнити всі обовʼязкові поля комерційного документа, які позначені червоною зірочкою *, наприклад «Номер документа» є обов’язковим полем:

Обовʼязково «Зберегти» необхідний документ
Натиснути кнопку «Підписати»
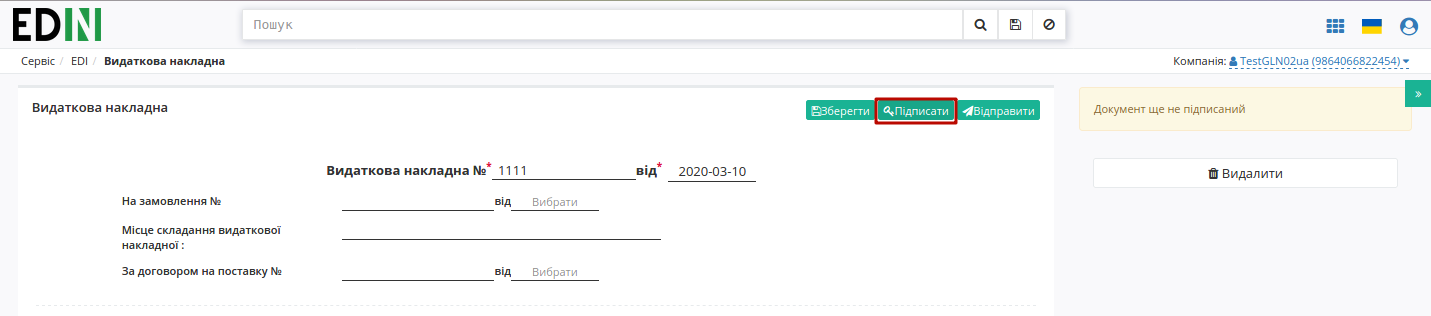
Далі у модальному вікні потрібно обрати файл (1).
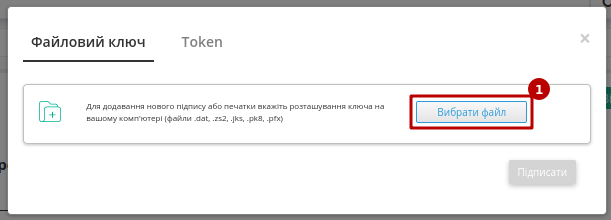
Якщо Ви використовуєте ключі від АЦСК «Україна», файли підписів секретних ключів мають розширення .ZS2, і наступні значення в іменах файлів:
Директор «DS»
Бухгалтер «BS»
Співробітник «SS»
Печатка «S»
Шифрування «C»
Універсальний ключ печатки і шифрування «U»
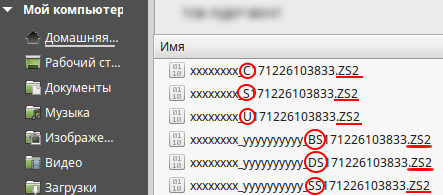
Якщо Ви використовуєте ключі від будь-яких інших АЦСК, файли підписів секрентних ключів мають найменування Key-6.dat.
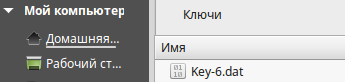
Після вибору секретних ключа, введіть пароль (2), а потім натисніть кнопку «Считати» (3) ключ для підписання:
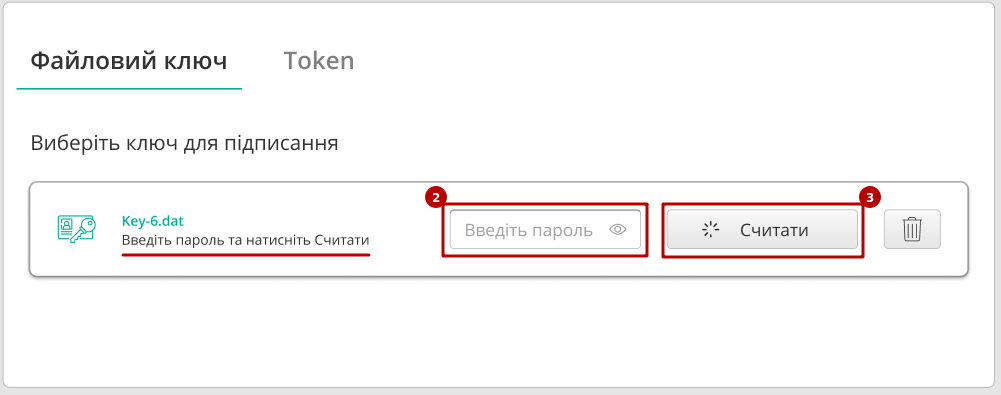
При успішному додаванні ключа автоматично відобразиться особа, від імені якої буде здійснено підписання. У користувача може бути додано кілька ключів - для вибору потрібного для здійснення операції підписання потрібно проставити відмітку (4) лівою кнопкою миші і натиснути «Підписати» (5):
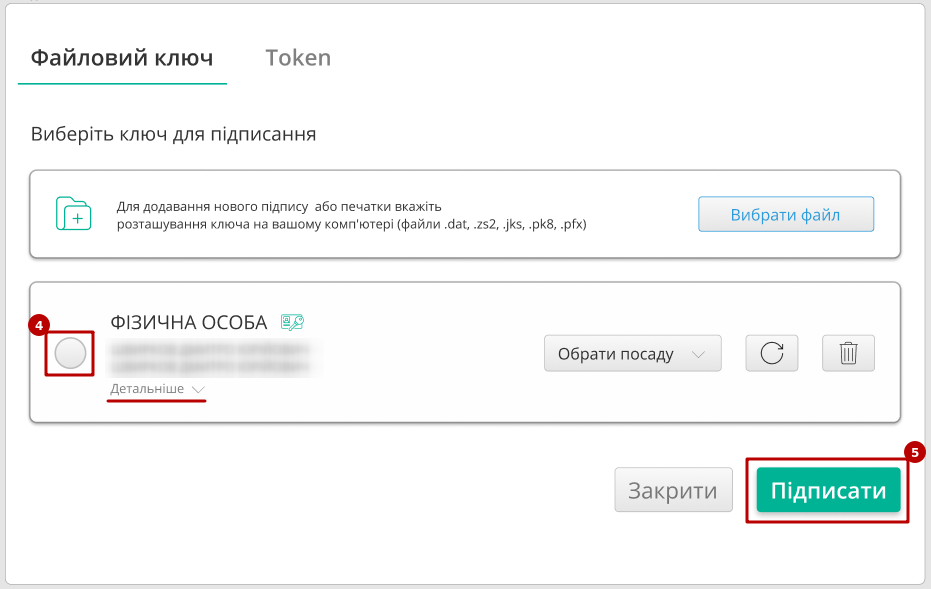
Важливо
Якщо підписання цим ключем вже було здійснено або ЄДРПОУ/ІПН ключа та документа не співпадають, то такий ключ блокується для вибору для підписання, а користувачу виводиться відповідне повідомлення:
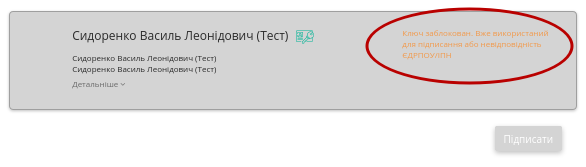
Додатково в вікні підписання можливо натиснути «Детальніше» для того, щоб переглянути інформацію про підписанта, обрати за необхідності посаду, скинути пароль активного ключа ( ) чи видалити помилкові (
) чи видалити помилкові ( ).
).
При подальшій роботі з раніше доданим ключем/-ами потрібно вводити лише пароль для обраного ключа:
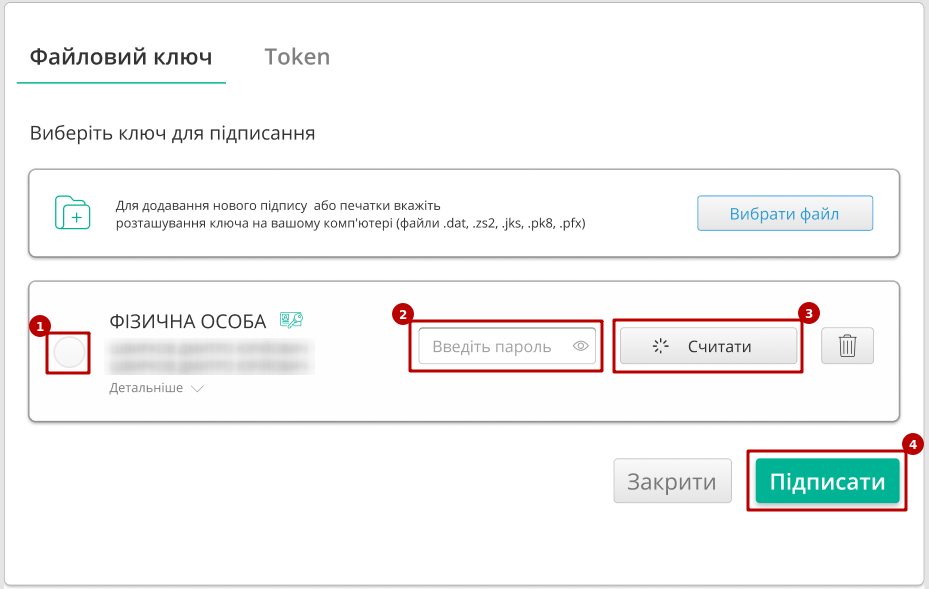
Після підписання документу інформація щодо підписанта відображається в блоці «Дані про підписантів». Для відправки документу необхідно натинути на кнопку «Відправити».
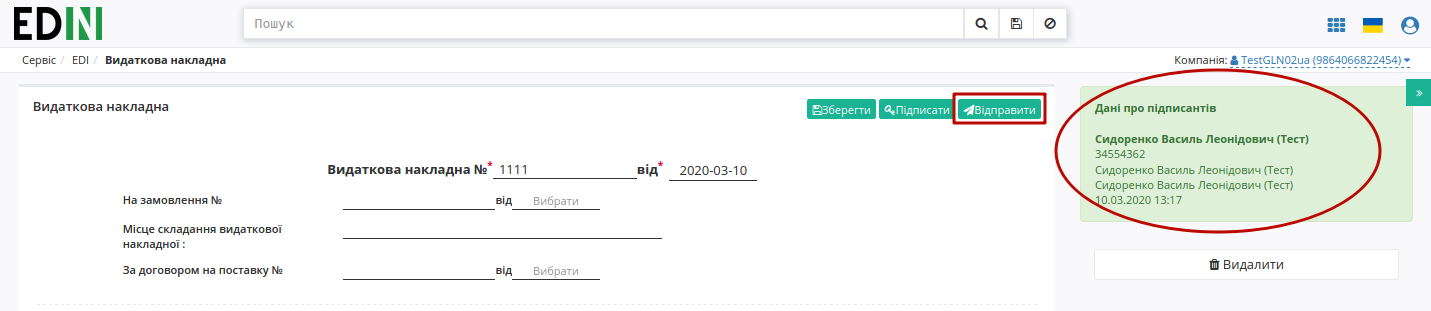

Комерційний документ додається в папку «Вихідні»:
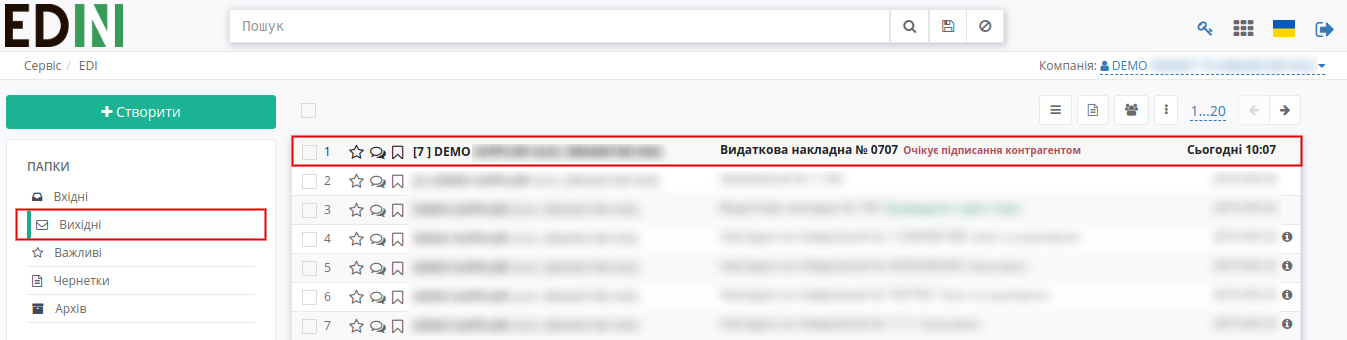
2 Робота з вхідним комерційним документом¶
2.1 Підписання¶
Одержувачу необхідно:
Відкрити папку «Вхідні»
Вибрати необхідний документ
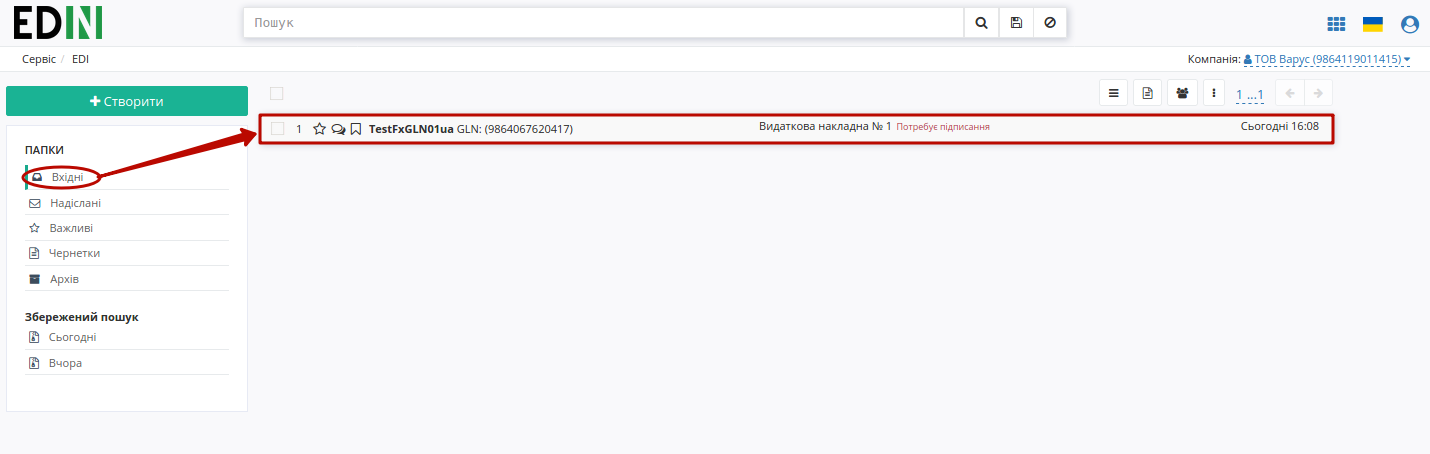
Вхідний документ потребує підписання (при перегляді документу тікети на схемі — «не активні»)

Натиснути кнопку «Підписати і відправити у відповідь»
Додати ключ для підписання (за необхідністю)
Вибрати ключ для підписання та натиснути кнопку «Підписати» комерційний документ
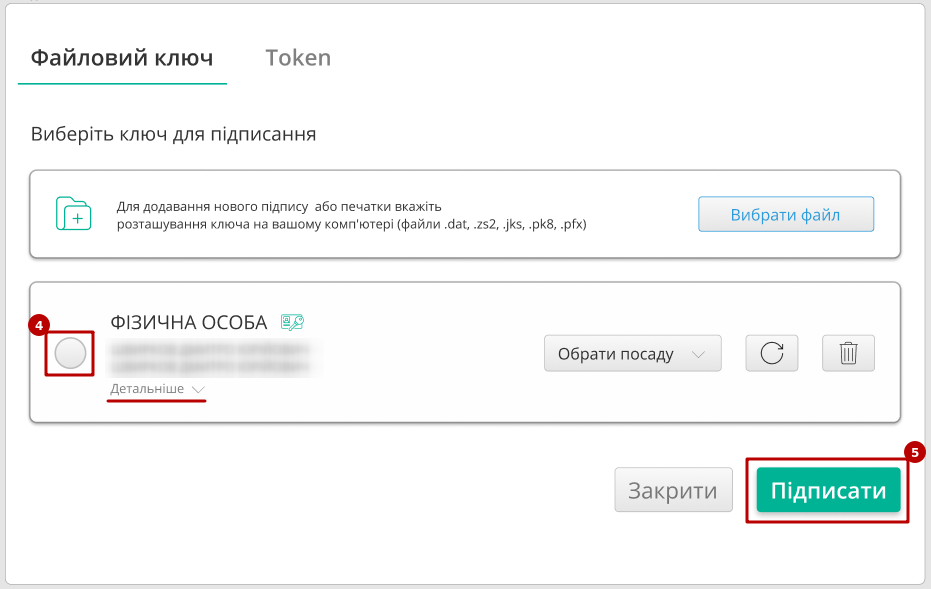
Важливо
Після натискання кнопки «Підписати та відправити у відповідь» комерційний документ відразу відправляється одержувачу без можливості редагування документа
Після відправки наступний тікет в схемі документообігу стане «активним», користувачу стає доступна функція створення «Запиту на анулювання».

2.2 Відмова від підписання¶
Для відмови від підписання комерційного документа необхідно:
Відкрити папку «Вхідні»
Вибрати необхідний документ
Натиснути — «Відмова від підписання»

Додати ключ для підписання (за необхідністю)
Ввести текст відмови, вибрати необхідний ключ та натиснути — «Підписати»
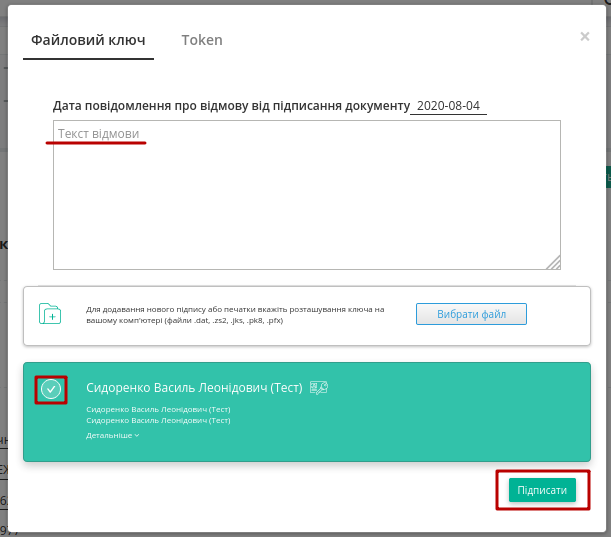
Після підписання документообіг завершено, про що свідчить червоний колір тікета:
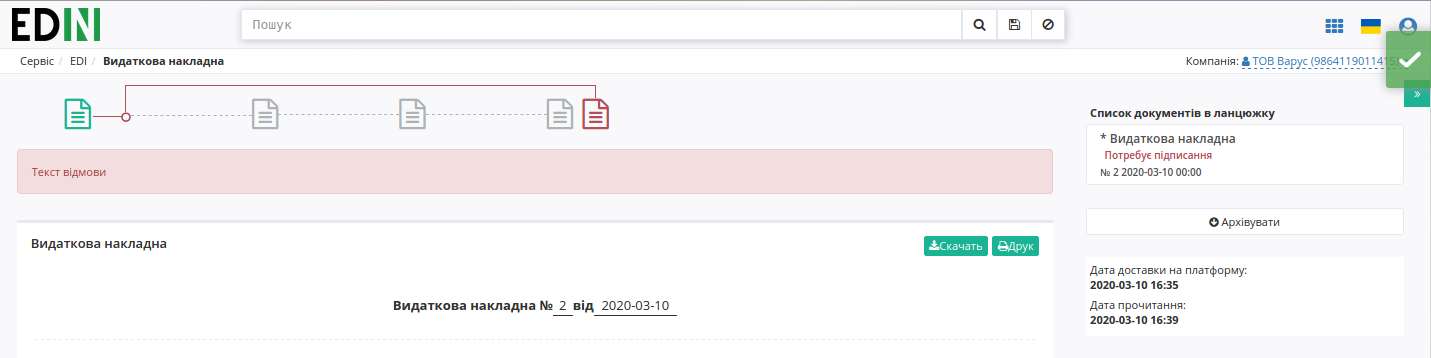
Важливо
Після відмови від підписання комерційний документ відразу відправляється одержувачу без можливості редагування підпису
2.3 Анулювання¶
Для подачі запиту на анулювання підписаного комерційного документа необхідно:
Відкрити папку «Вхідні» або «Вихідні»
Вибрати необхідний документ
Важливо
Для подачі запиту на анулювання комерційний документ повинен бути підписаний (другий тікет в схемі документообігу — «активний»)

Натиснути — «Запит на анулювання»
Додати ключ для підписання (за необхідністю)
Ввести текст анулювання, вибрати необхідний ключ та натиснути — «Підписати»

Запит на анулювання відправлено, про що свідчить жовтий колір наступного тікета в ланцюжку.
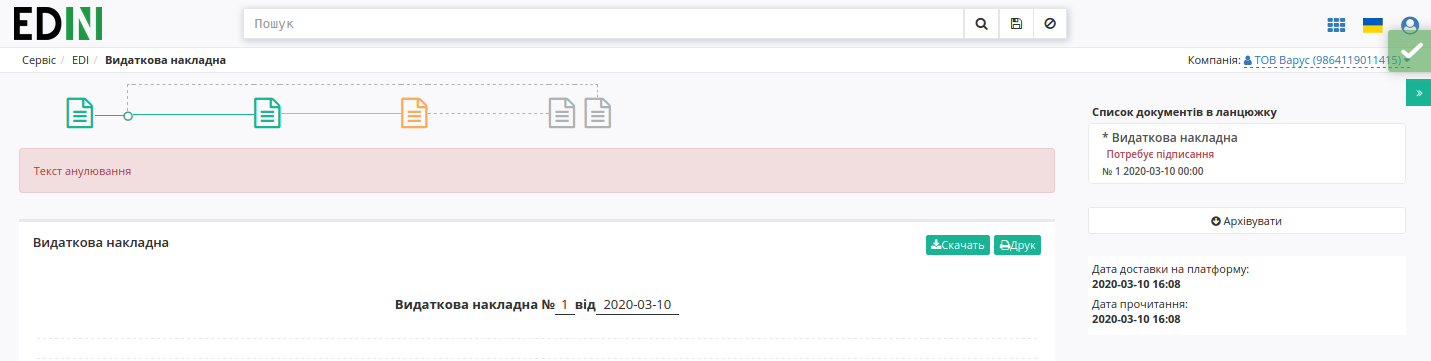
2.4 Підтвердження¶
Важливо
Підтвердження запиту на анулювання комерційного документа формується на основі Запиту на анулювання
Для підтвердження запиту на анулювання підписаного комерційного документа необхідно:
Відкрити документ у «Надісланих»
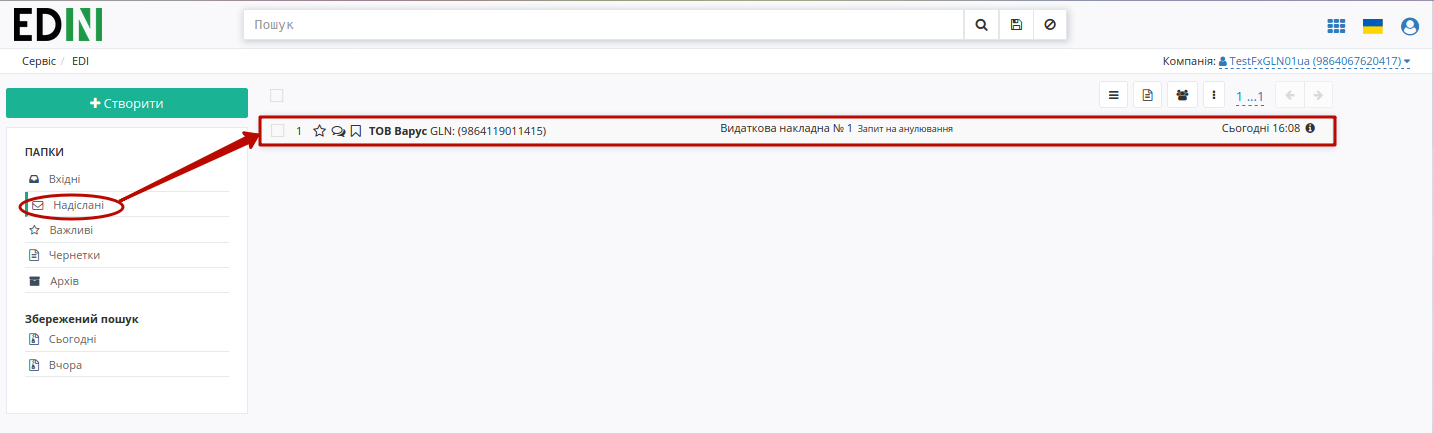
Натиснути — «Підтвердження запиту на анулювання»
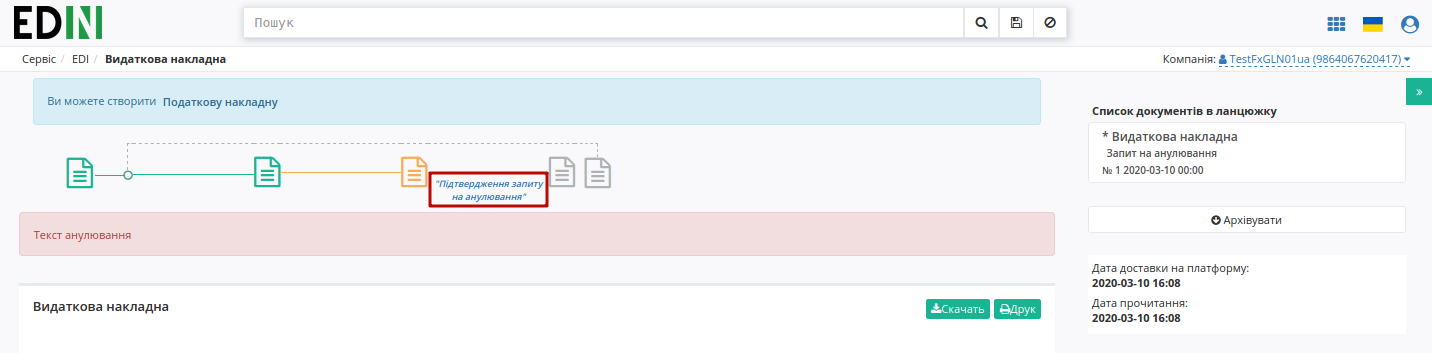
Додати ключ для підписання (за необхідністю)
Вибрати необхідний ключ та натиснути — «Підписати»
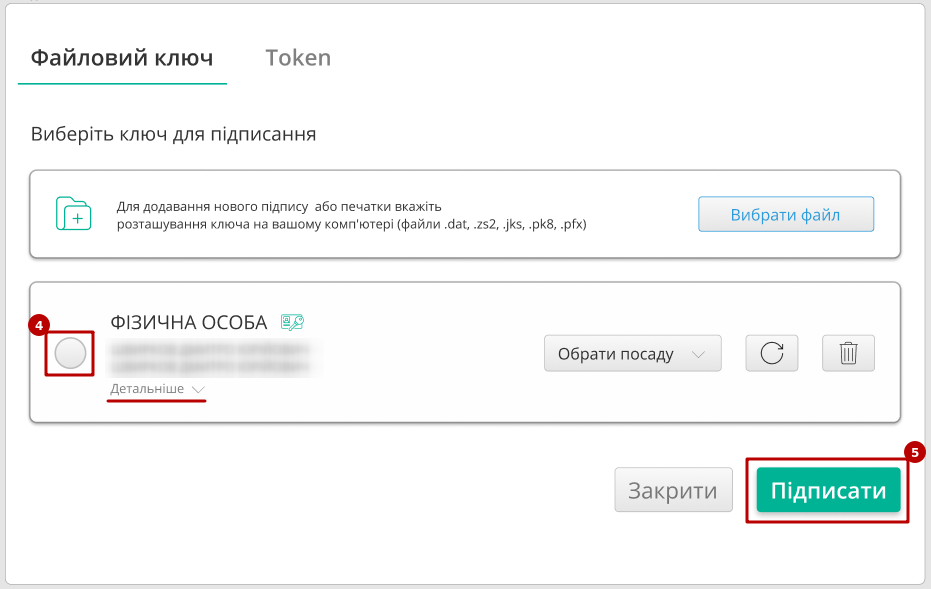
Запиту на анулювання підтверджено, документообіг завершено (останній тікет на схемі стане жовтого кольору):
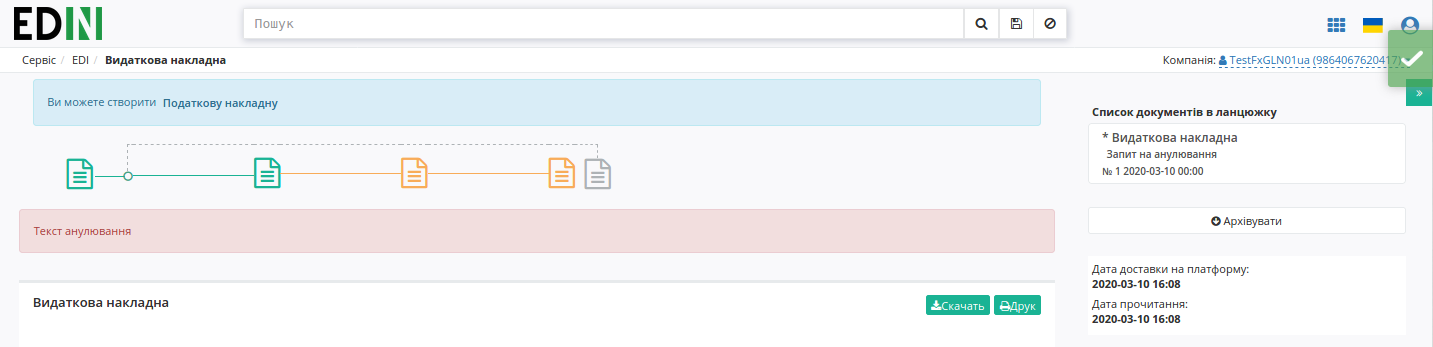
Контакти¶
Служба сервісної підтримки: support@edin.ua