Масові операції з документами¶
Зміст:
Масові операції¶
Для зручної та швидкої роботи з документами на платформі доступне проведення масових операцій з документами. Масові операції полегшують та пришвидшують роботу з масивами документів, так як дозволять оброблювати більшу кількість документів відразу, а також працювати з іншими документами паралельно.
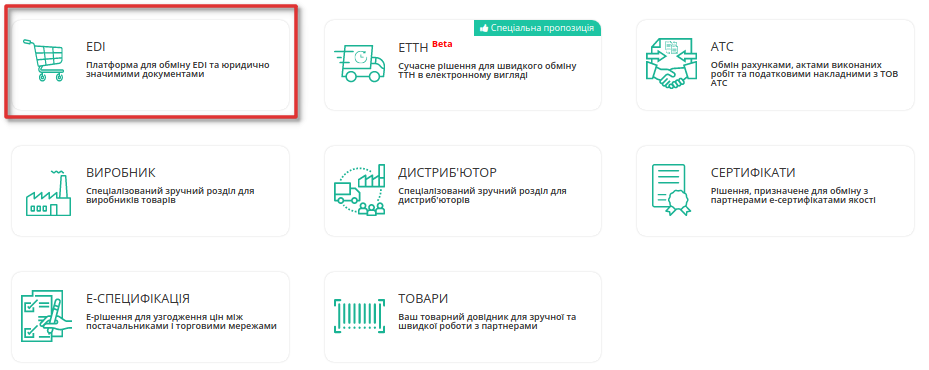
Примітка
Масові операції доступні у всіх каталогах (Вхідні, Надіслані, Важливі, Чернетки, Архів) однак список можливостей у цих каталогах відрізняється (детальніше у наступних розділах статті).
Масові операції:
Масове підписання
Масова відправка
Масовий друк документів
Архівувати/розархівувати обрані
Завантажити в форматі .xls / .pdf / .p7s (доступність форматів залежить від типу документа)
Звіт «Консолідоване замовлення» в Excel (для документів «Замовлення» (ORDER))
Видалити документи
Доступ до Масових операцій можливо отримати двома способами:
Перший спосіб: відмітити чекером декілька документів - з’явиться кнопка «Масові операції». Після натискання на кнопку відкриється блок, у якому можливо переглянути можливі операції, та їх виконання.
Другий спосіб: відмітити чекером декілька документів та натиснути на кнопку «<», що відкриваэ блок, у якому можливо переглянути можливі операції, та їх виконання.

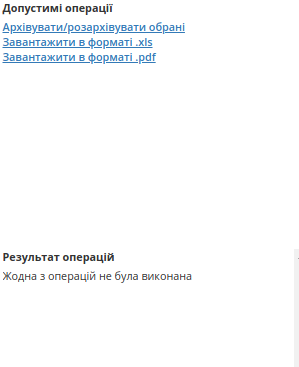
Блок Масових операцій поділяється на:
Допустимі операції - операції які пропонуються до виконання
Результат операцій - виконані операції над документами
Після вибору та запуску операції, відобразиться інформаційне вікно з повідомленням, що завдання запущенно:
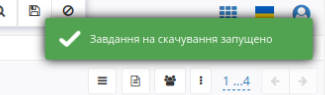
Після завершення завдання у блоці про результат операцій буде вказано назву операцій та список документів, з якими здійснювалися операції. Інформація про завершені операції зберігається одну сессію, тобто після закриття сторінки буде видалена.
Увага
По завершенню масової операції необхідно обов’язково оновити сторінку вбудованим функціоналом вашого браузера чи через передбачену кнопку оновлення:

Масове підписання та відправка¶
Функціонал Масового підписання та Масової відправки доступний у «Вхідних» / «Чернетках».
У «Вхідних» доступне Масове підписання / відправка:
Комерційного (універсального) документа (COMDOC)
Податкової накладної (DECLAR)
Коригування до податкової накладної (DECLARj12)
Товарної накладної (Метро) (DOCUMENTINVOICE)
Коригування до товарної накладної (Метро) (DOCCORINVOICE)
Акт наданих послуг (Метро) (DOCINVOICEACT)
Повідомлення про штрафні санкції (Метро) (ORDRPT)).
У «Чернетках» доступне Масове підписання / відправка:
Видаткової накладної (COMDOC_006)
Податкової накладної (DECLAR)
Коригування до податкової накладної (DECLARj12)
Товарної накладної (Метро) (DOCUMENTINVOICE)
Коригування до товарної накладної (Метро) (DOCCORINVOICE)
Акт наданих послуг (Метро) (DOCINVOICEACT)
Повідомлення про штрафні санкції (Метро) (ORDRPT)
Для доступу до операції, відсортуйте документи за Типом документу, а також за статусом - «Не підписано» (1). Виберіть потрібні документи, або відмітьте усі, а потім натисніть на кнопку «Масові операції» (2), щоб перейти до допустимих операції.
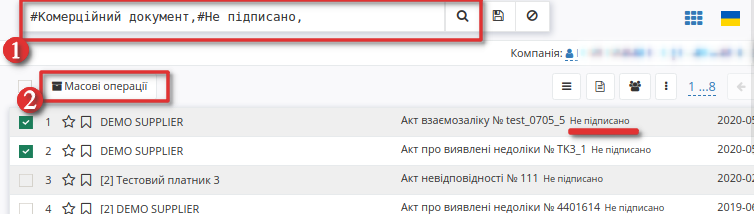
Після вибору операції «Масове підписання» ініціалізується бібліотека підписання.
Після ініціалізації бібліотеки підписання, система надасть можливість додати або вибрати збережений ключ ЕЦП для підписання. При першому підписанні необхідно додати файловий ключ. Для цього у модальному вікні потрібно обрати файл чи токен (1) і ввести пароль (2) та натиснути «Зчитати» (3) ключ для підписання:
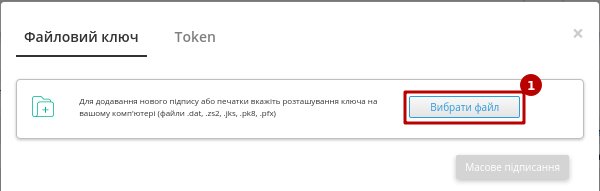
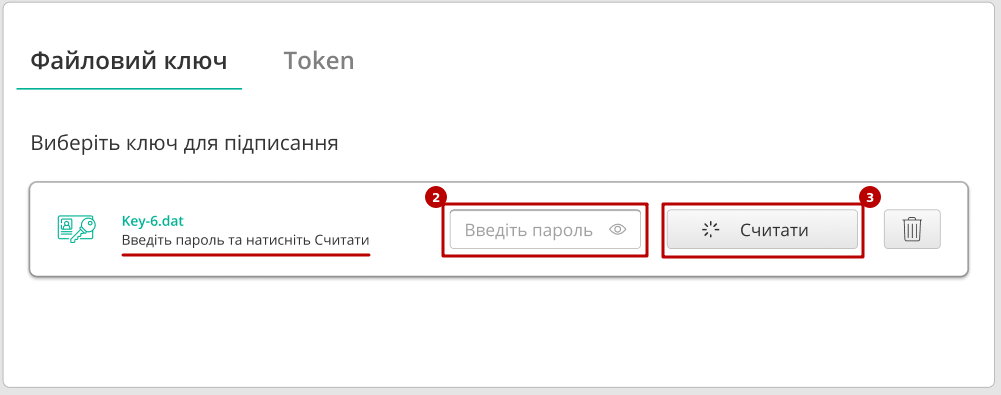
При успішному додаванні ключа автоматично відобразиться особа, від імені якої буде здійснено підписання. У користувача може бути додано кілька ключів - для вибору потрібного для здійснення операції підписання потрібно проставити відмітку (4) лівою кнопкою миші і натиснути «Масове підписання» (5):
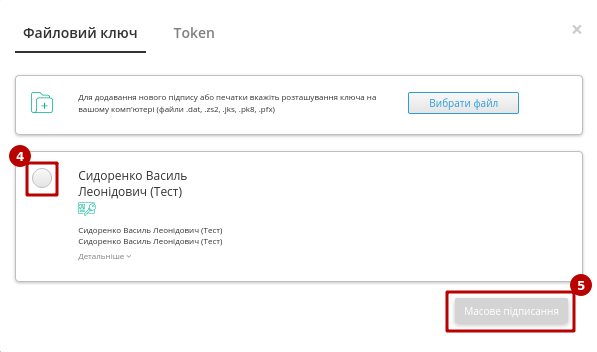

Важливо
Якщо підписання цим ключем вже було здійснено або знайдена невідповідність даних ЄДРПОУ/ІПН (перевірка), то підписання блокується, а користувачу виводиться відповідне повідомлення:
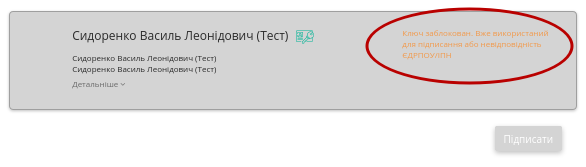
Додатково в вікні підписання можливо натиснути «Детальніше» для того, щоб переглянути інформацію про підписанта чи видалити помилкові ( ).
).
Примітка
При подальшій роботі з раніше доданим ключем/-ами потрібно вводити лише пароль для обраного ключа.
По завершенню підписання, ви зможете переглянути інформацію про перелік документів що були підписані та час їх підписання.
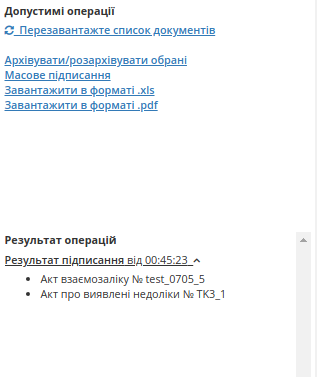
Важливо
Після перезавантаження сторінки стане доступним функціонал Масової відправки та інші операціїї для інших документів.
Масовий друк документів¶
Функціонал Масового друку реалізований у всіх папках окрім «Чернеток».
При виборі одного або декількох документів і натисканні на кнопку «Масові операції», з’являється панель де можна запустити друк. Після формування друкованих макетів відкривається нове вікно з друкованими макетами. Всі вибрані документи об’єднані в один файл для друку.
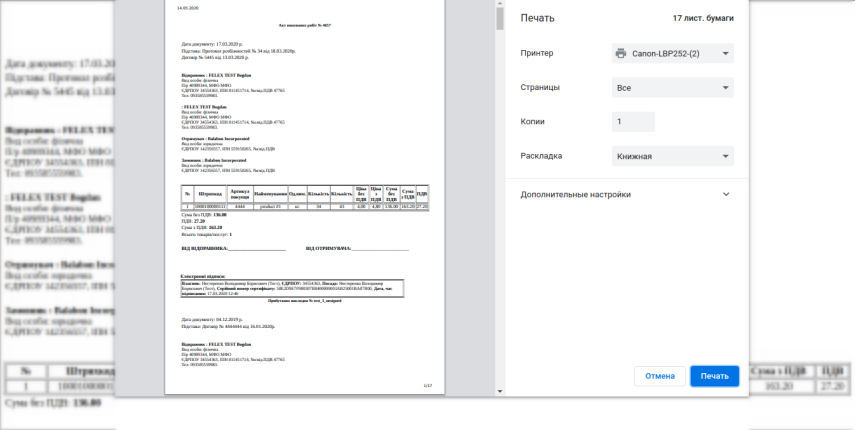
Звіт «Консолідоване замовлення»¶
Створення звіту «Консолідоване замовлення» можливо виконати в папках «Вхідні» та «Надіслані»: для цього потрібно обрати кілька «Замовлень» (ORDER) (1) та в «Масових операціях» (2) обрати «Звіт «Консолідоване замовлення» в Excel»:
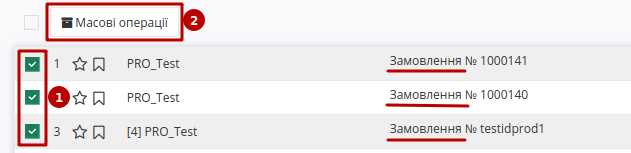
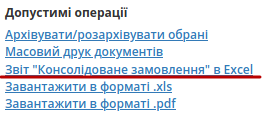
В результаті завантажується xls-файл з усіма товарними позиціями в обраних «Замовленнях» (однакові позиції об’єднуються по штрих-коду, а їх кількість сумується).
Відмітка документів «прочитані» / «непрочитані»¶
Вхідні документи, що жодного разу не були відкриті позначаються в журналі документів жирним шрифтом, що символізує «непрочитаний» документ. В момент, коли користувач переходить в документ останній стає «прочитаним». Ці відмітки відіграють не лише візуальне значення, а й інформують контрагентів. Відмітити документи, як «прочитані» можливо також масово, не переходячи/відкриваючи самі документи. Також можливо зробити обернену масову операцію і зробити обрані документи «непрочитаними»:
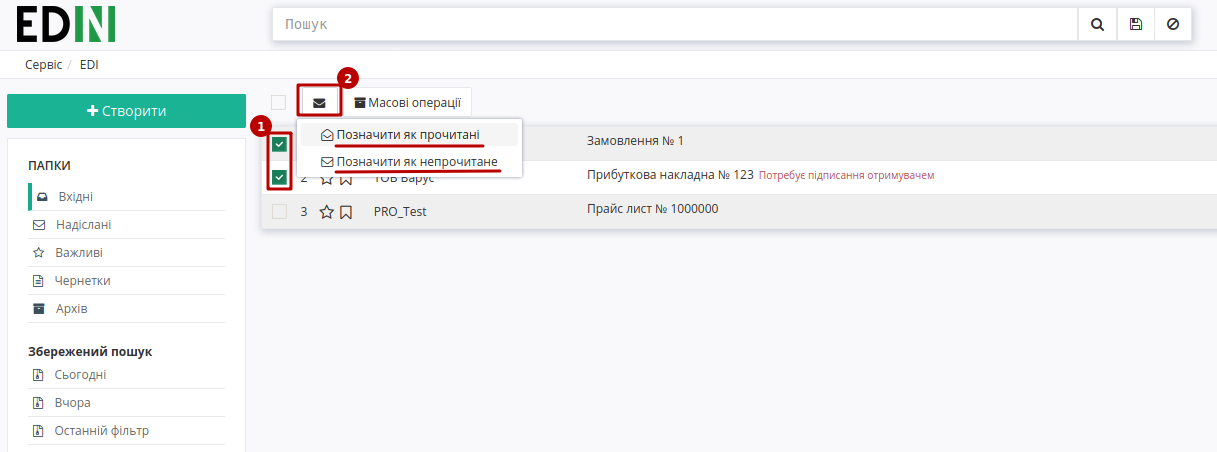
Контакти¶
Служба сервісної підтримки: support@edin.ua