Інструкція для клієнтів «Системи Трейд» та «ПУСК». Робота з «Актом виконаних робіт» (COMDOC_013) та «Актом звірки зведеним» (COMDOC_029)¶
Зміст:
Вступ¶
Інструкція призначена клієнтам «Системи Трейд» та «Першої Української Сервісної Компанії» («ПУСК»), що працюють з «Актом виконаних робіт» (COMDOC_013) та «Актом звірки зведеним» (COMDOC_029).
«Система Трейд» чи «Перша Українська Сервісна Компанія» («ПУСК») в якості контагента формує та відправляє документи «Акт виконаних робіт» (COMDOC_013) та «Актом звірки зведеним» (COMDOC_029). Ці документи відображаються у «Вхідних»:
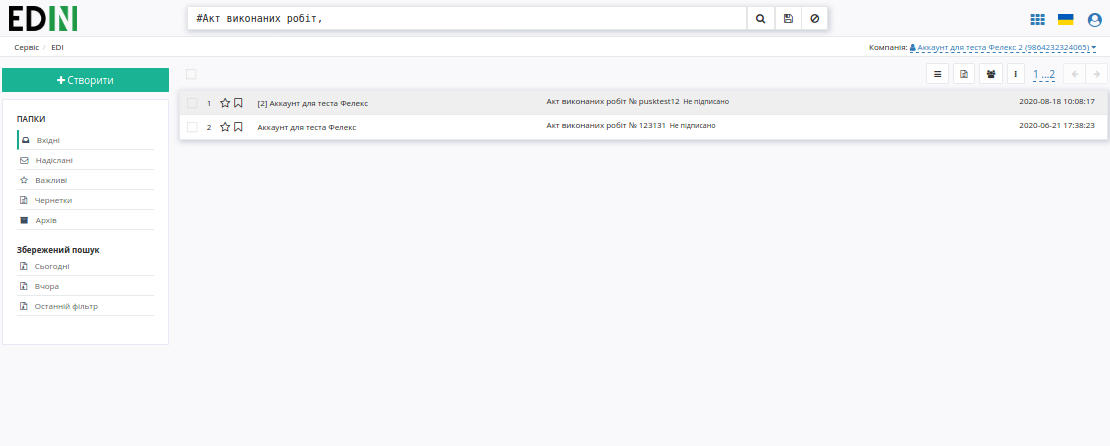
Порада
Для зручності можливо скористатись фільтром документів у «Вхідних»:
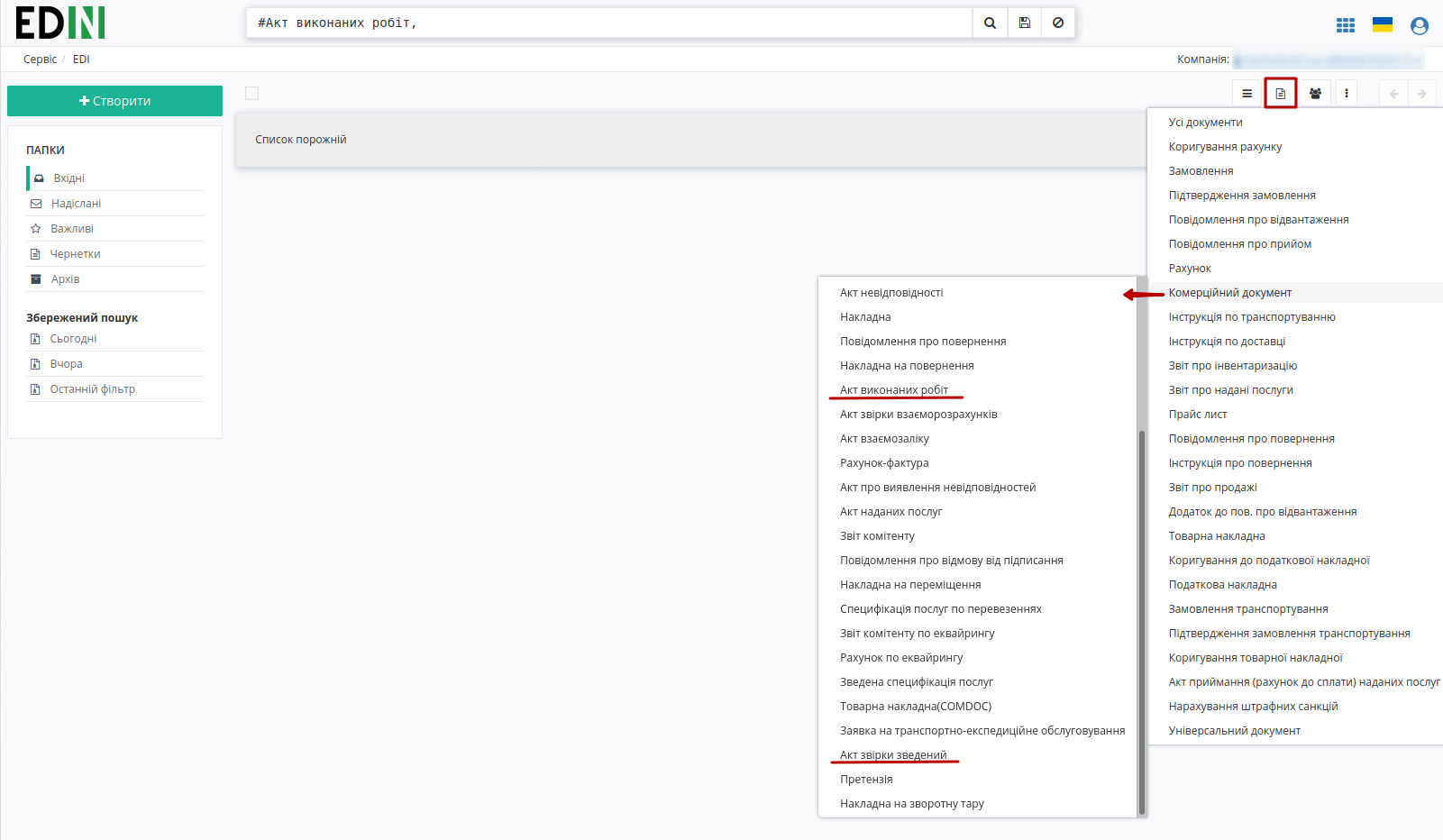
Робота з «Актом виконаних робіт» (COMDOC_013)¶
У папці «Вхідні» виберіть та перейдіть у небхідний документ:
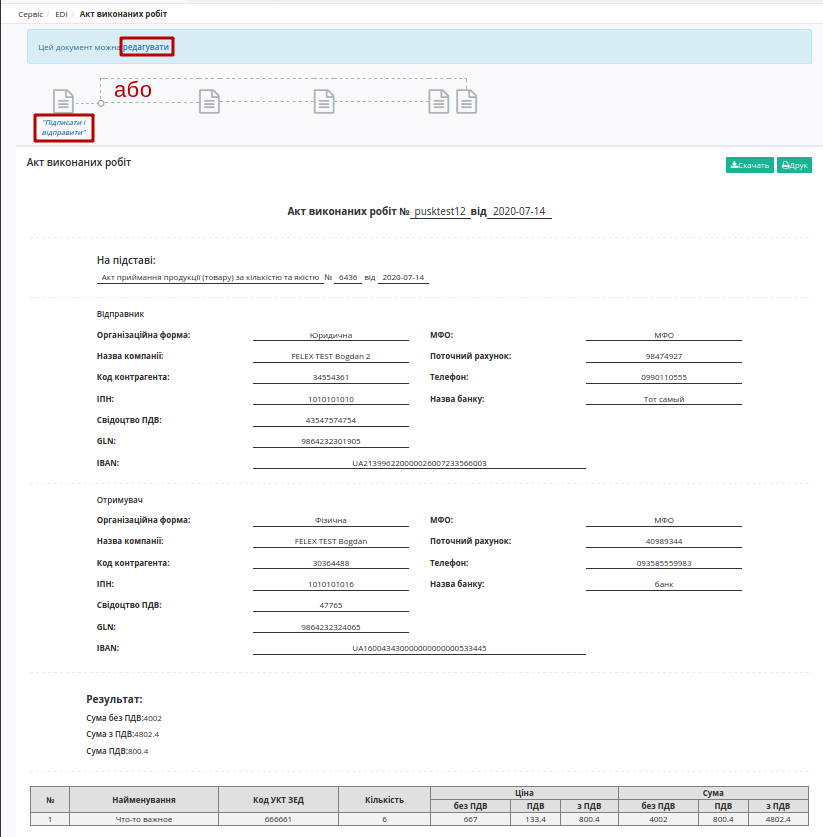
Ви можете ознайомитись з відкритим документом та якщо згодні з його змістом натиснути кнопку «Підписати та відправити» або на формі-підказці натиснути «Редагувати».
Примітка
При «Редагуванні» доступно змінити лише номер та дату документу непідписаного документа:
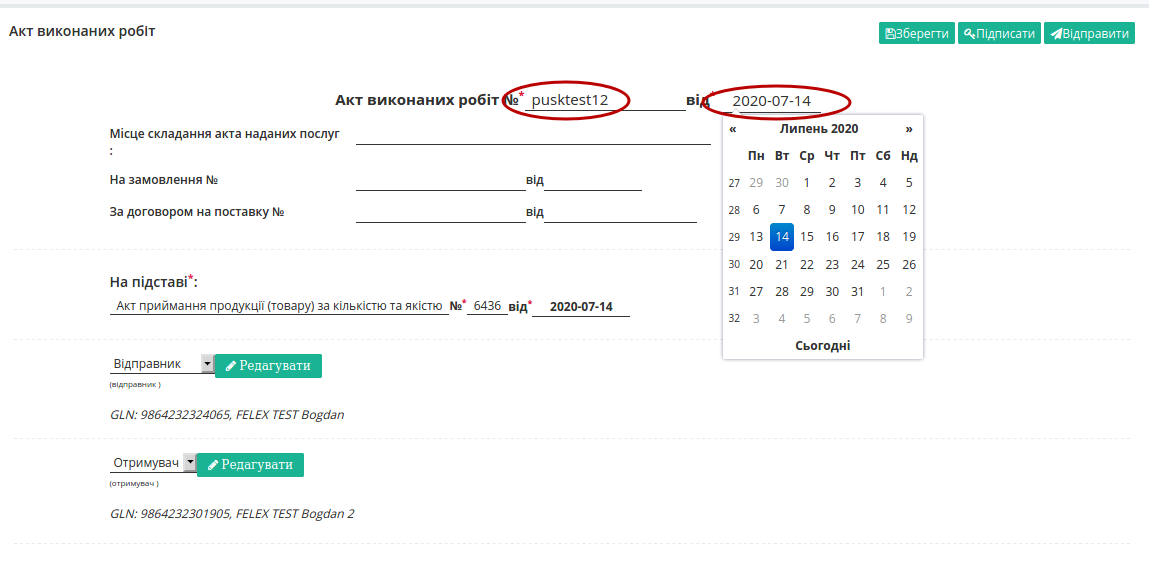
Після внесених змін потрібно «Зберегти», «Підписати» та «Відправити» документ.
Підписання та відправка документа¶
Після ініціалізації бібліотеки підписання, система надасть можливість додати ключ для підписання. При першому підписанні у модальному вікні потрібно обрати файл чи токен (1), ввести пароль (2) та натиснути «Считати» (3) ключ для підписання:


При успішному додаванні ключа автоматично відобразиться особа, від імені якої буде здійснено підписання. У користувача може бути додано кілька ключів - для вибору потрібного для здійснення операції підписання потрібно проставити відмітку (4) лівою кнопкою миші і натиснути «Підписати» (5):

Важливо
Якщо підписання цим ключем вже було здійснено або знайдена невідповідність даних ЄДРПОУ/ІПН (перевірка), то підписання блокується, а користувачу виводиться відповідне повідомлення:
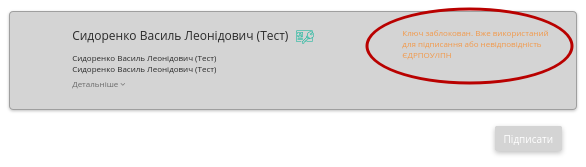
Додатково в вікні підписання можливо натиснути «Детальніше» для того, щоб переглянути інформацію про підписанта, обрати за необхідності посаду, скинути пароль активного ключа ( ) чи видалити помилкові (
) чи видалити помилкові ( ).
).
При подальшій роботі з раніше доданим ключем/-ами потрібно вводити лише пароль для обраного ключа:

Після підписання інформація щодо підписанта відображається в блоці «Підписанти». Для відправки документа необхідно натинути на кнопку «Відправити». Після відправки документа контрагенту він відображається в журналі вихідних документів.
Робота з «Актом звірки зведеним» (COMDOC_029)¶
У папці «Вхідні» виберіть та перейдіть у небхідний документ:

Ви можете ознайомитись з відкритим документом та якщо згодні з його змістом натиснути кнопку «Підписати і відправити у відповідь». Підписання відбувається аналогічно до підписання будь-якого іншого документа на платформі та вже описане в розділі Підписання та відправка документа .
Служба сервісної підтримки: support@edin.ua