Підписання або відхилення е-ТТН вантажоодержувачем¶
Підписана з боку перевізника е-ТТН відображається в папці «Вхідні».
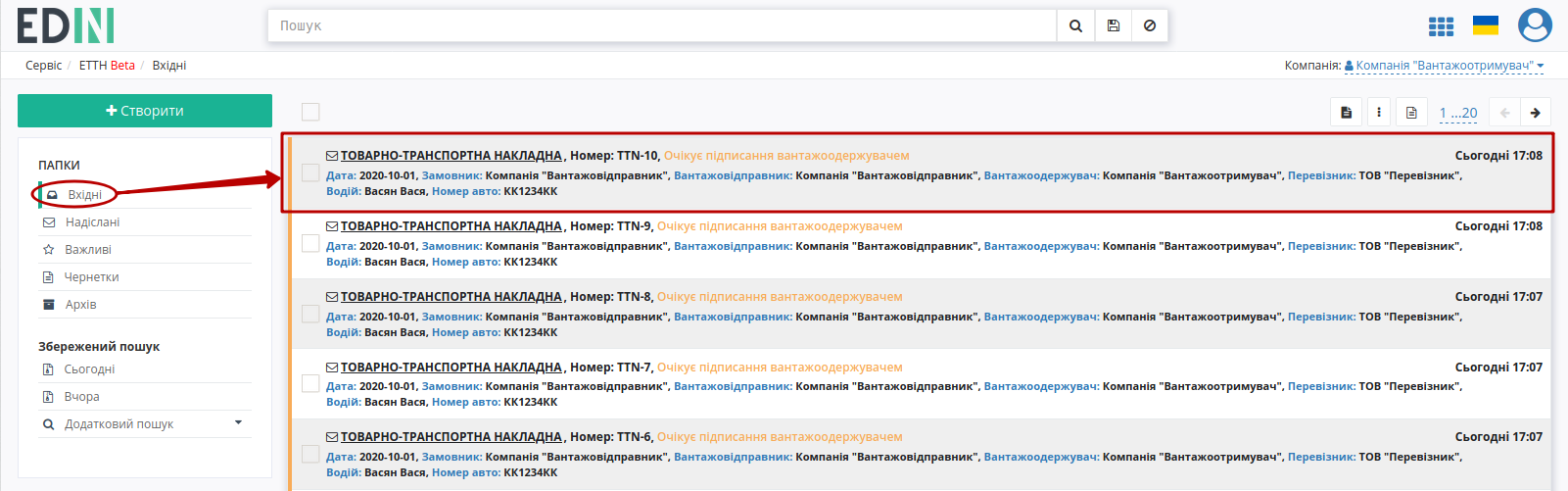
Важливо
Підписання е-ТТН вантажоодержувачем можливе тільки після підписання перевізником (статус документу – «Очікує підписання вантажоодержувачем»).
Важливо
В залежності від внутрішньої схеми «Вантажоодержувача» документ перед «Підписанням» (2) може бути «Підтверджений» (1) приймальником. Також у «Вантажоодержувача» є можливість «Відхилити» (3) документ.
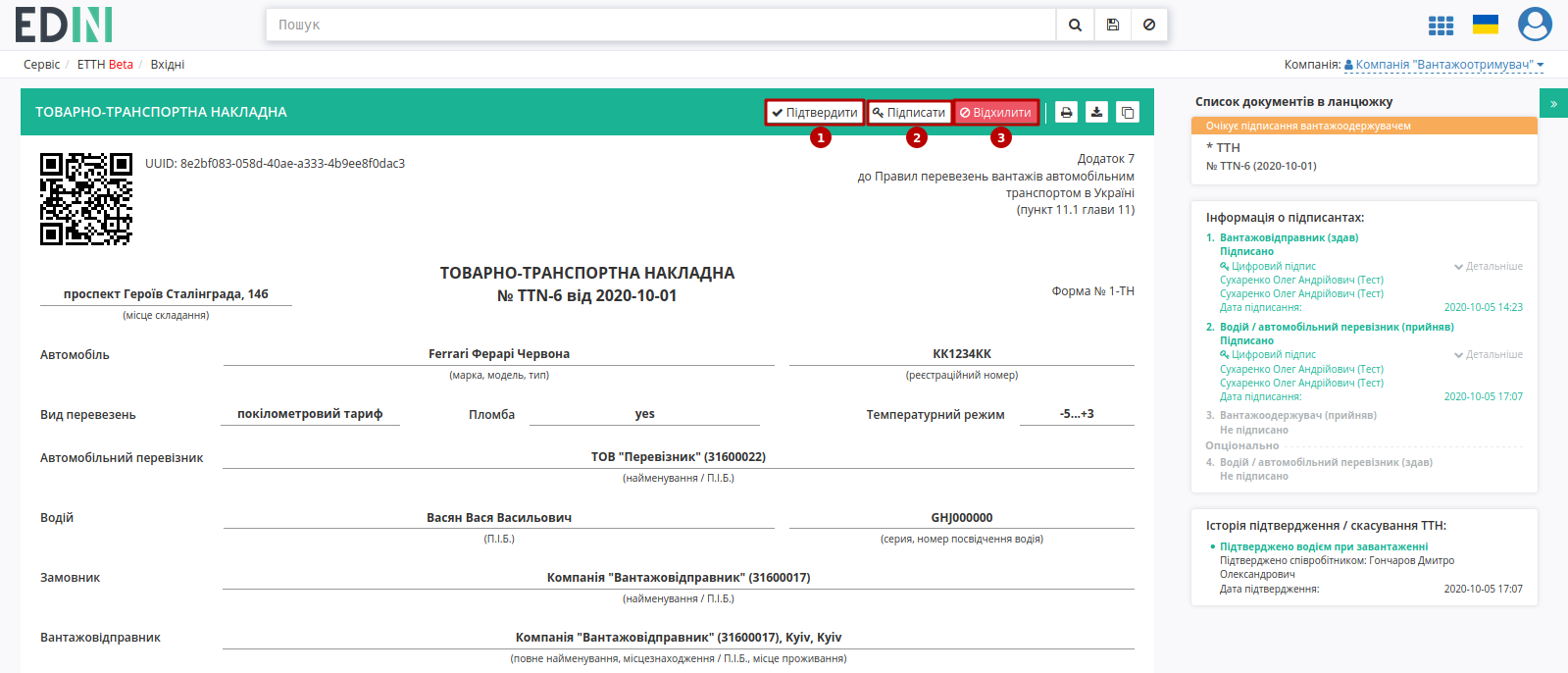
Після підтвердження (кнопка «Підтвердити») документ у вхідних змінює свій статус на «Очікує підписання вантажоодержувачем (підтверджено приймальником)», а також в «Історії змін статусів» додається інформація про співробітника, що здійснив «підтвердження»:
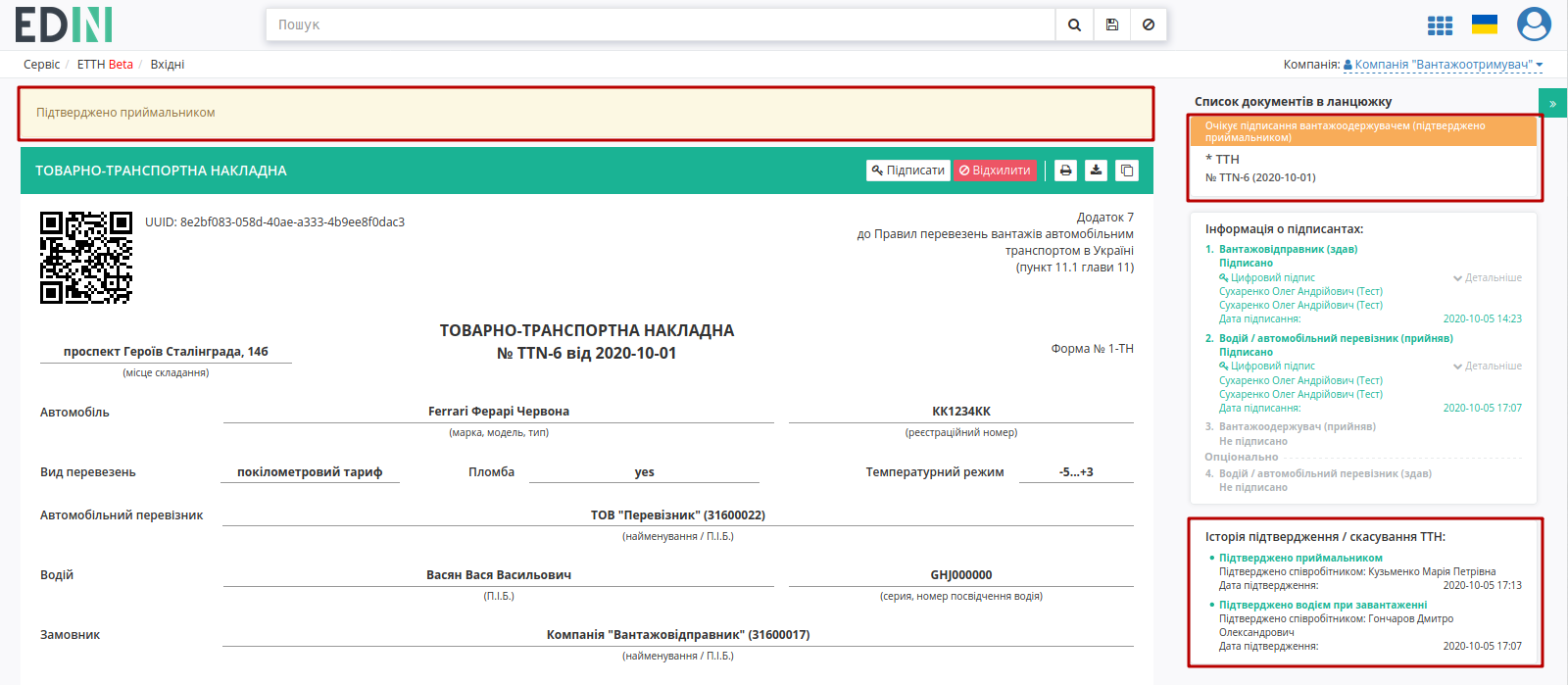
Підписання документа¶
Для підписання е-ТТН «Вантажоодержувачу» потрібно відкрити документ та натиснути на кнопку «Підписати».
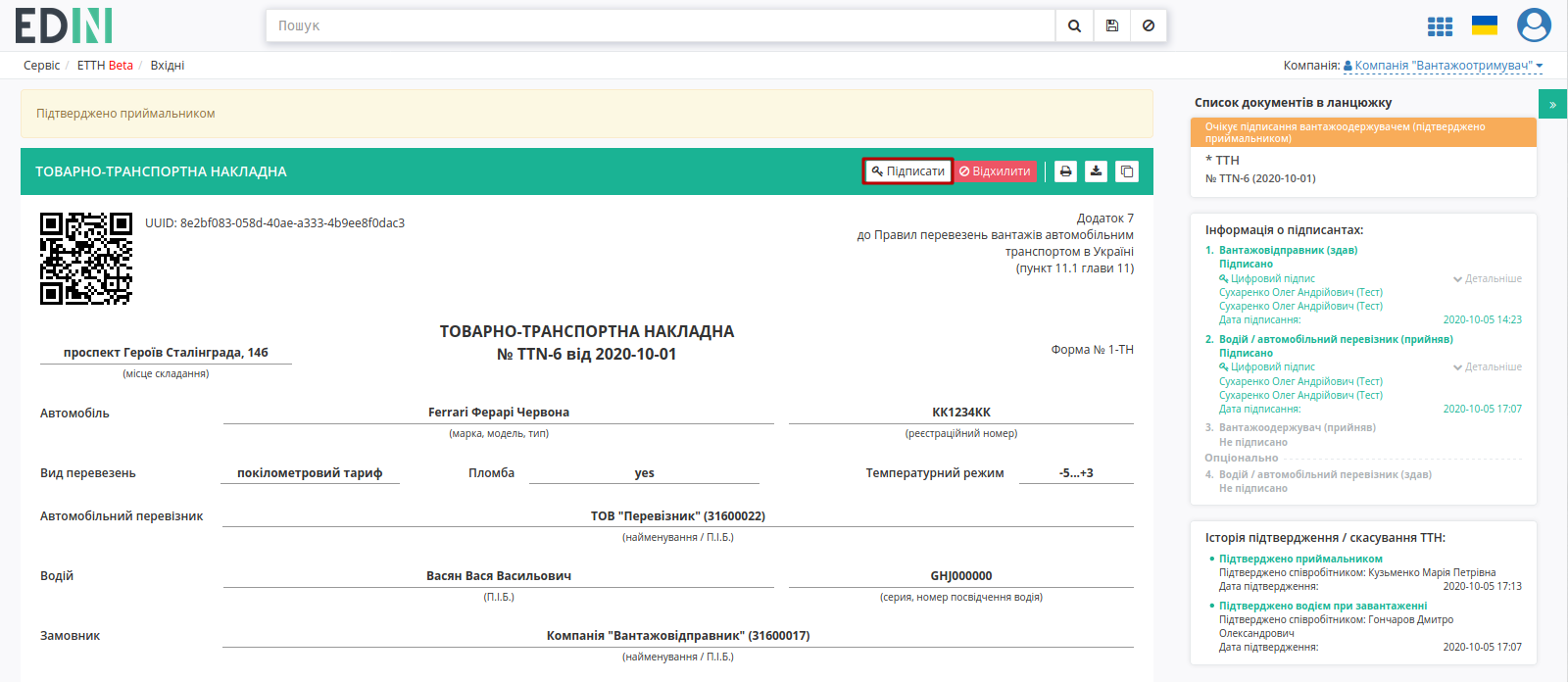
Відкривається модульне вікно підписання, в якому автоматично вказується маса бруто (поля «Дата прибуття», «Час прибуття», «Дата відправлення», «Час відправлення», «Час простою», «Посада відповідальної особи», «П.І.Б. відповідальної особи» обов’язкові до заповнення). Додатково можливо додати дані документів про внесення змін, дані про товарні позиції:
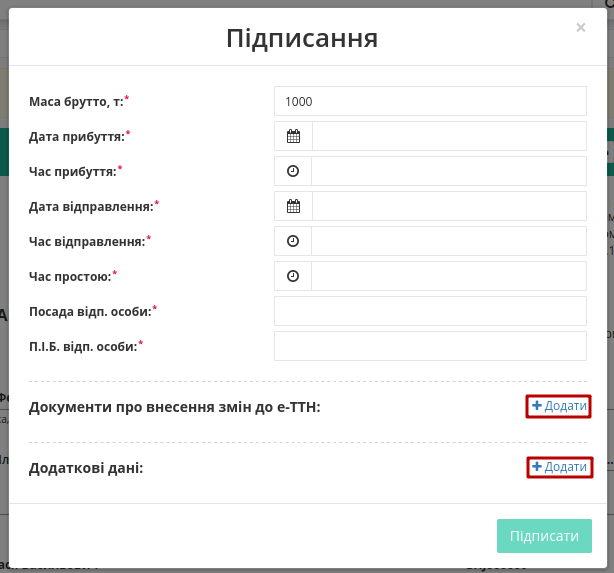
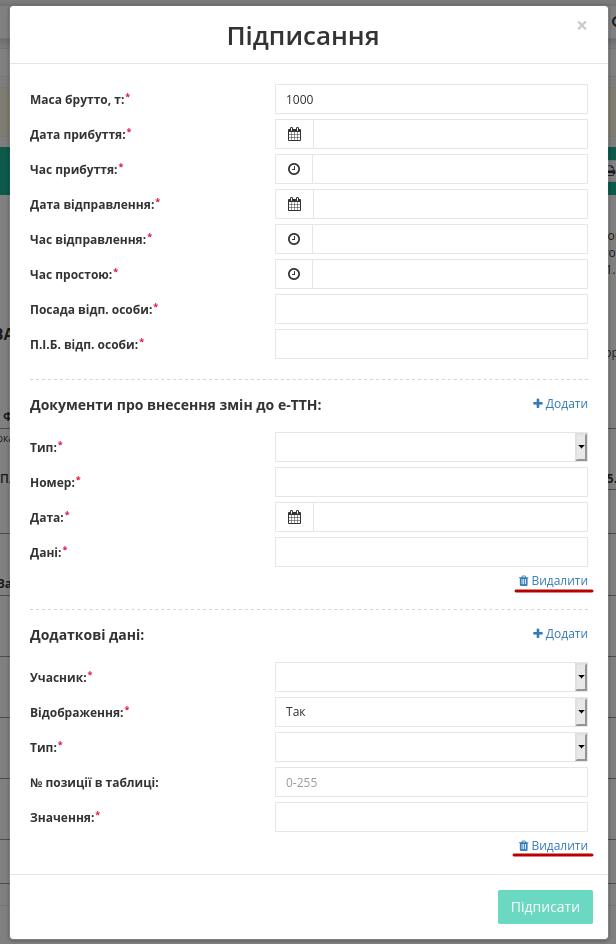
Увага
Блоки, що були додані містять обов’язкові поля (відмічені червоною зірочкою *). Додаткові блоки можливо «Видалити».
Після того, як всі обов’язкові поля будуть заповнені потрібно натиснути «Підписати» (введені дані в разі успішного підписання додаються до таблиці вантажно-розвантажувальних робіт).
Після ініціалізації бібліотеки підписання, система надасть можливість додати ключ для підписання. При першому підписанні у модальному вікні потрібно обрати файл чи токен (1), ввести пароль (2) та натиснути «Зчитати» (3) ключ для підписання:
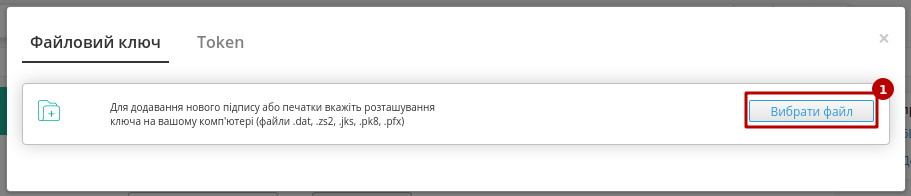
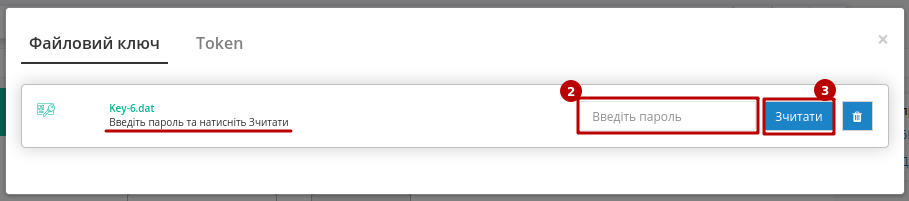
При успішному додаванні ключа автоматично відобразиться особа, від імені якої буде здійснено підписання. У користувача може бути додано кілька ключів - для вибору потрібного для здійснення операції підписання потрібно проставити відмітку (4) лівою кнопкою миші і натиснути «Підписати» (5):
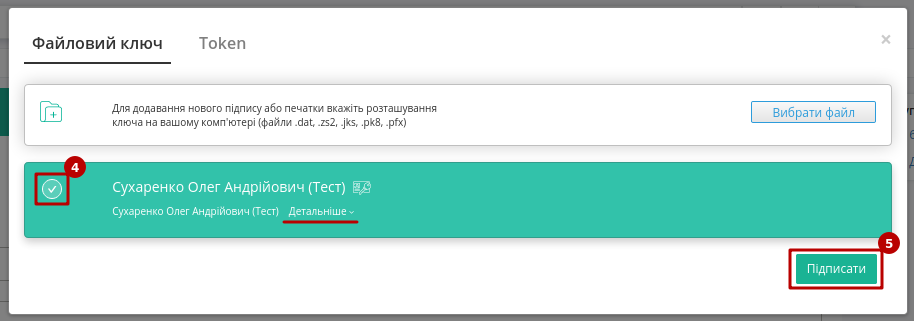
Важливо
Якщо підписання цим ключем вже було здійснено або знайдена невідповідність даних ЄДРПОУ/ІПН (перевірка), то підписання блокується, а користувачу виводиться відповідне повідомлення:
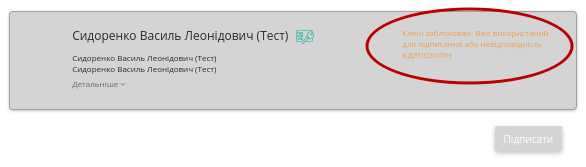
Додатково в вікні підписання можливо натиснути «Детальніше» для того, щоб переглянути інформацію про підписанта; можливо видалити помилкові ключі ( ).
).
При подальшій роботі з раніше доданим ключем/-ами потрібно вводити лише пароль для обраного ключа:
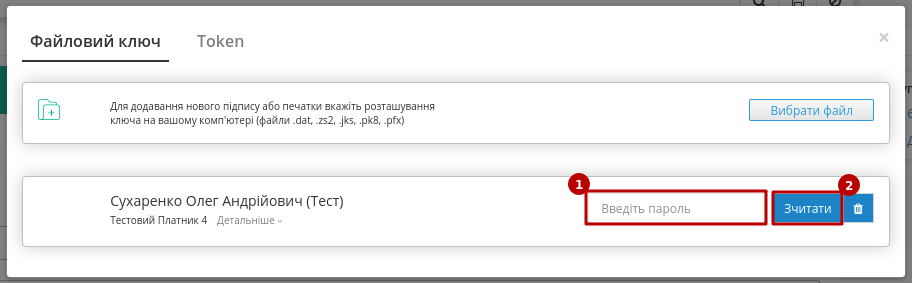
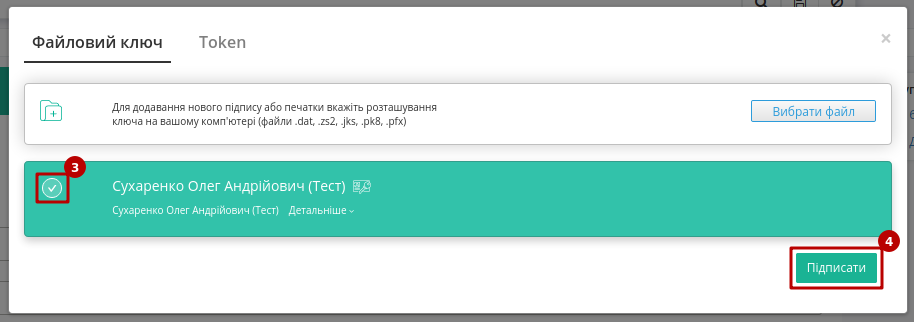
Після підписання е-ТТН інформація щодо підписантів відображається в документі ТТН у списку документів у ланцюжку, документ змінює статус на «Очікує підписання водієм / перевізником».
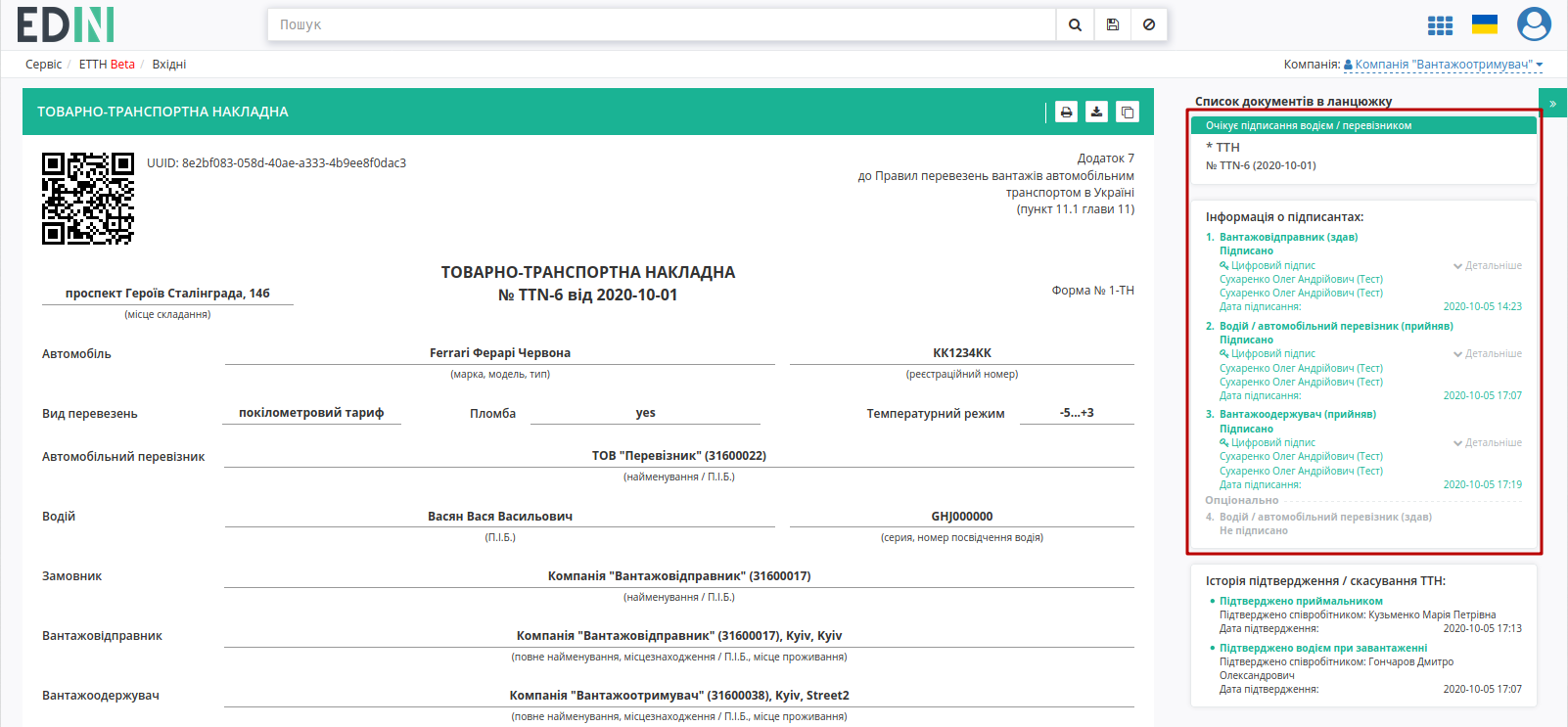
Після підписання документ з оновленим статусом відображається в журналі вхідних документів:
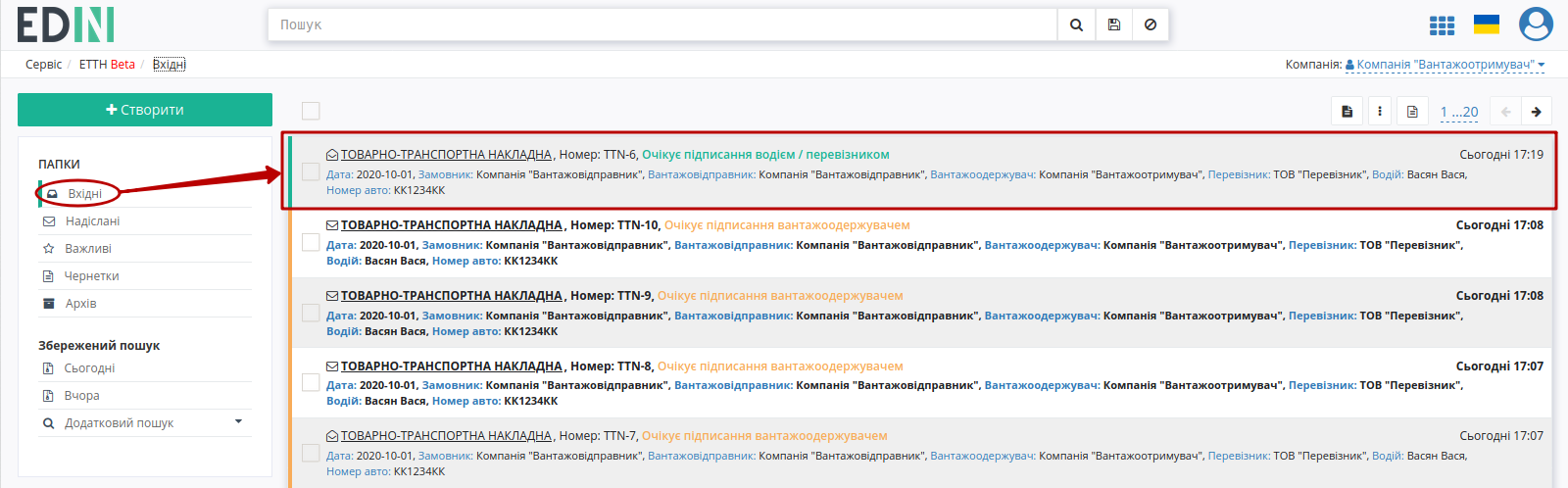
Відхилення документа¶
У «Вантажоодержувача» є можливість відхилити е-ТТН до підписання. Для цього потрібно натиснути на кнопку «Відхилити»:
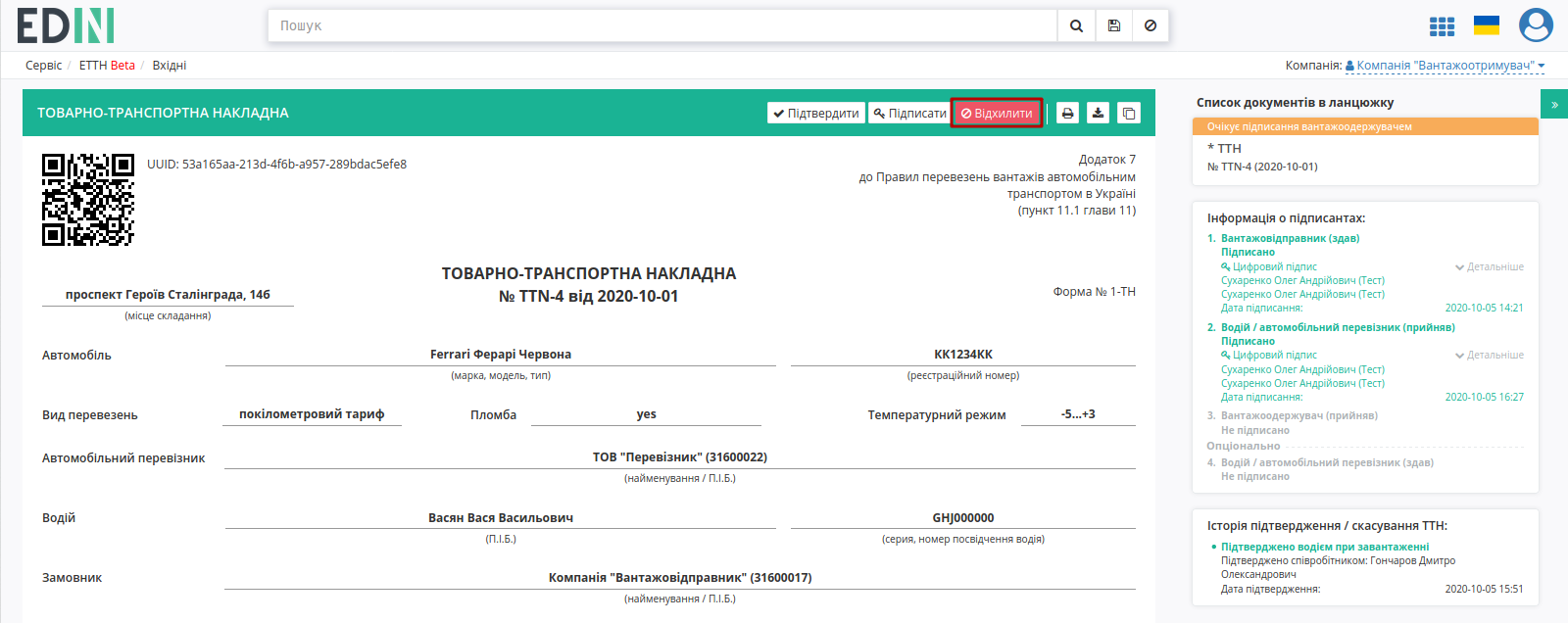
Після чого в модульному вікні обов’язково потрібно заповнити причину відміни документа:
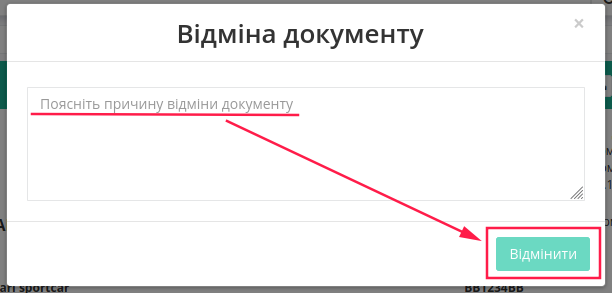
Для відхиленної «Вантажоодержувачем» е-ТТН присвоюється статус «Скасовано вантажоожержувачем», робляться відповідні помітки червоним кольором:
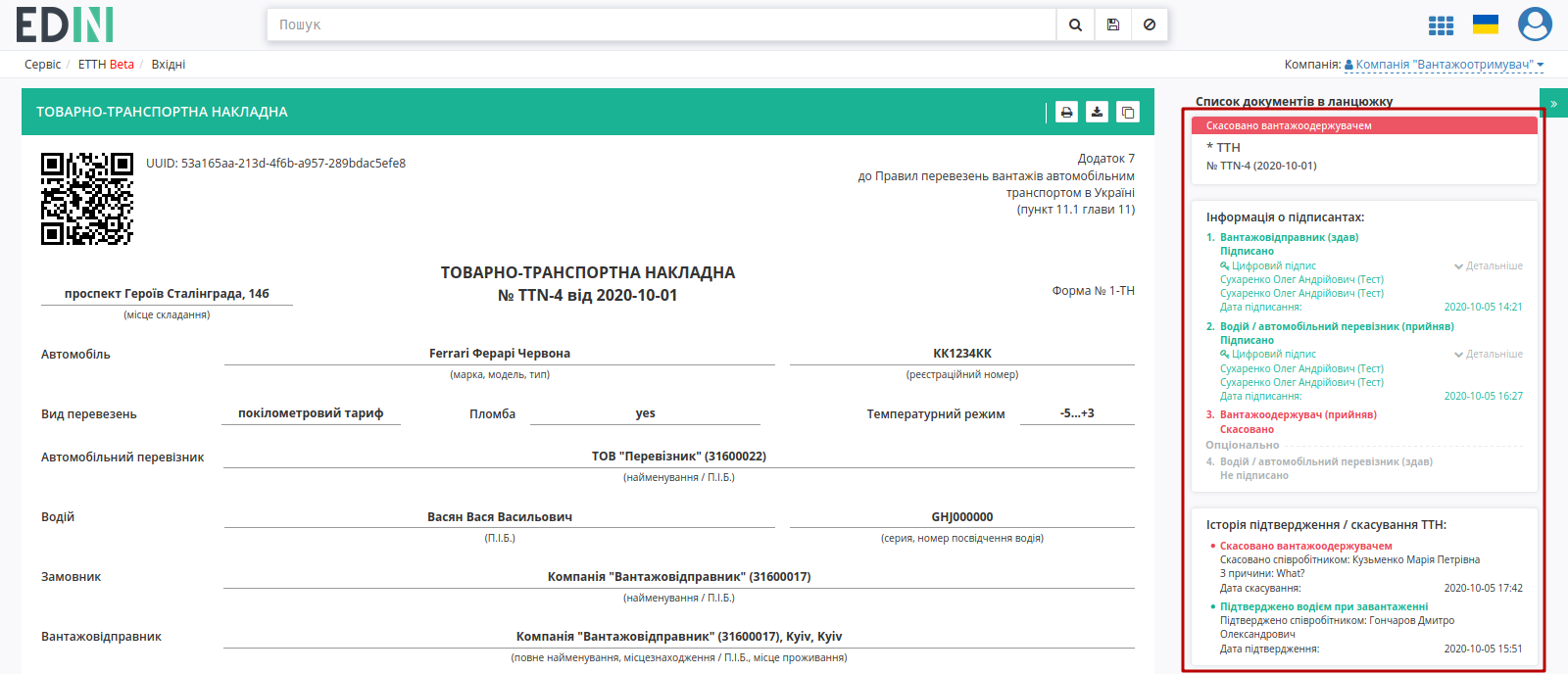
Документ з цим статусом відображається у «Вхідних» «Вантажоодержувача».
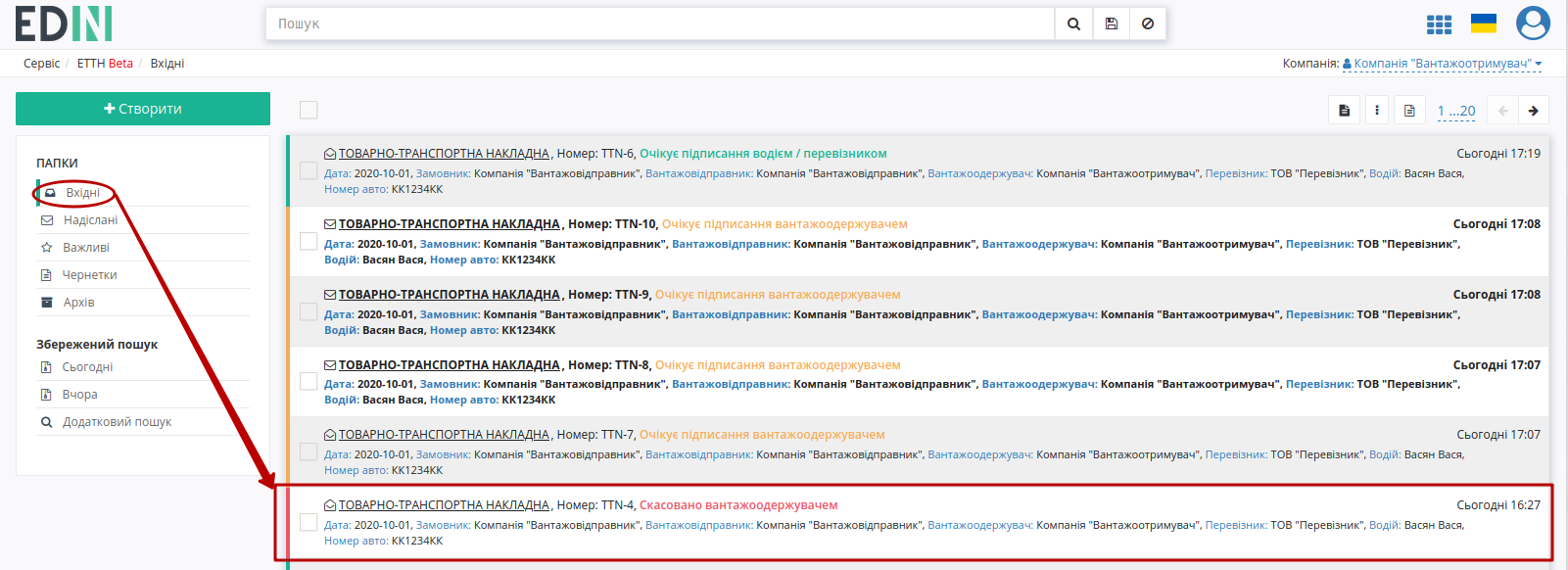
Контакти¶
Служба сервісної підтримки: support@edin.ua