«Акт приймання-передавання» на підставі «Підтвердження транспортування» (створення, підписання, відправлення та відхилення)¶
Зміст:
При формуванні «Акта приймання-передавання» ініціатором документа виступає «Вантажовідправник» (в сервісі ETTN передбачені 3 основні ролі учасників документообігу: «Вантажовідправник», «Перевізник», «Вантажоотримувач»). Обмін документом здійснюється між «Вантажовідправником» та «Вантажоодержувачем»
«Вантажовідправник» -> «Вантажоотримувач»
Важливо
Функціонал створення актів доступний для компанії з роллю «Вантажовідправника»
1 Створення «Акта приймання-передавання» «Вантажовідправнико컶
Важливо
Створити «Акта приймання-передавання» можливо лише на підставі підписаного з обох сторін «Підтвердження транспортування» (детальніше про «Підтвердження транспортування» ))
Для того аби створити «Акт приймання-передавання» потрібно перейти до каталогу «Вхідні» (1) та в розділі «Додатковий пошук» (2) скористатись  фільтром «Для актів приймання-передавання» (3), що дозволяє відсортувати «Підтвердження транспортування», на підставі яких може бути створений відповідний акт.
фільтром «Для актів приймання-передавання» (3), що дозволяє відсортувати «Підтвердження транспортування», на підставі яких може бути створений відповідний акт.
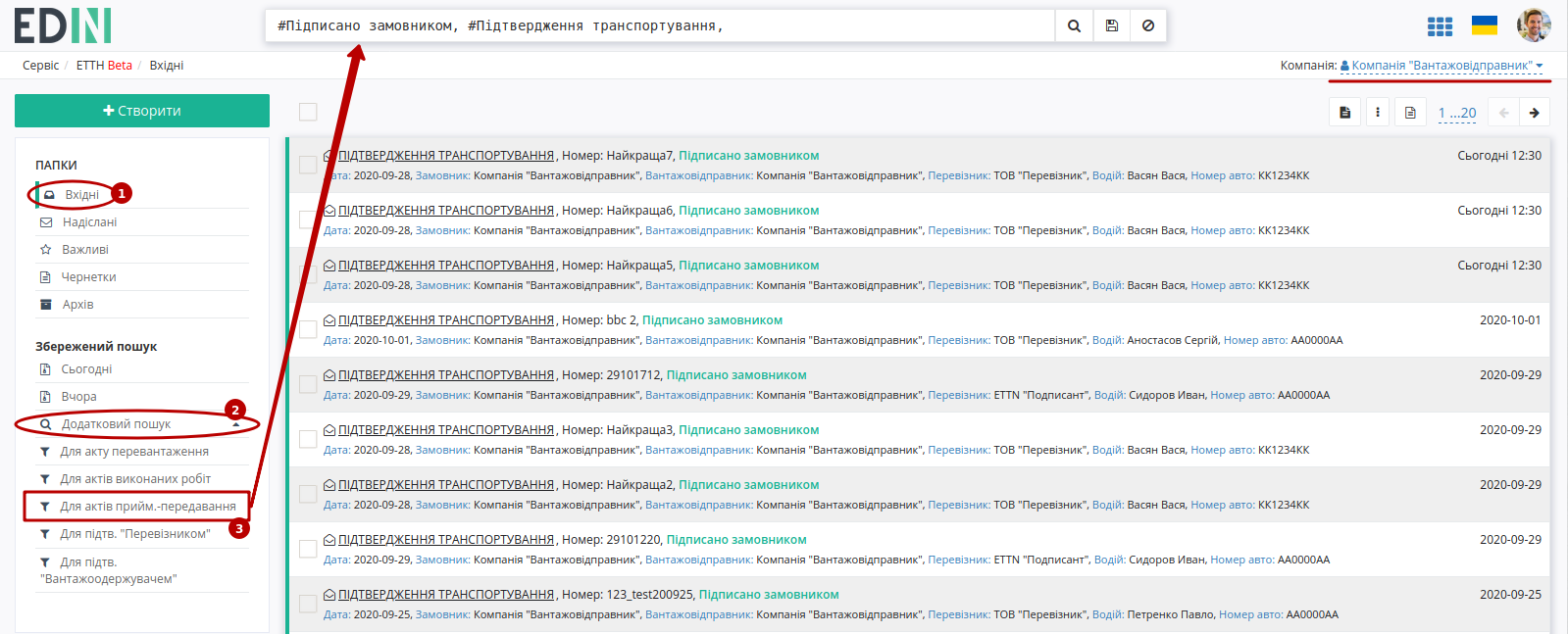
В журналі з відібраними документами потрібно вибрати один зі списку та відкрити його. У відкритому документі натиснути кнопку «Створити Акт»:
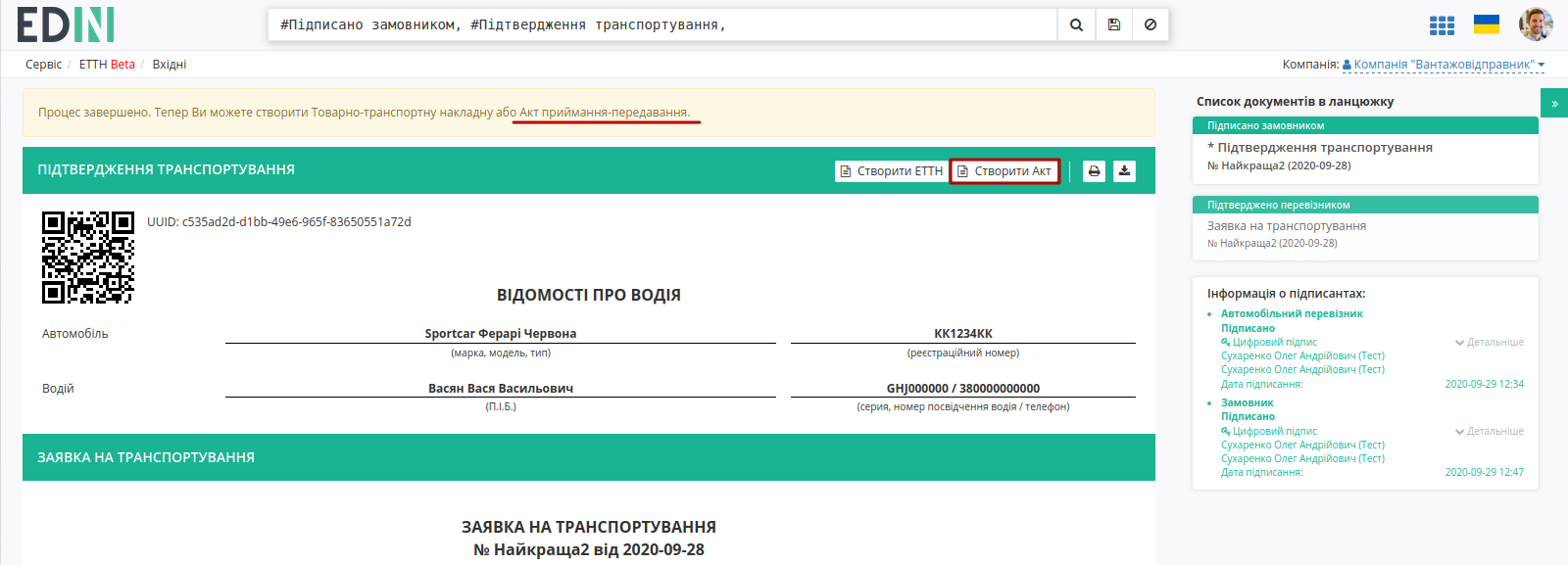
Якщо в «Підтвердженні транспортування» в табличній частині було вказано кілька «Вантажоотримувачів», то при створенні «Акта приймання-передавання» платформа запитає для якого вантажоотримувача потрібно створювати документ:

Далі відкриється форма «Акта приймання-предавання» з уже заповненою датою документа, Замовником та Виконавцем (дані контрагентів підтягуються з «Підтвердження транспортування»):
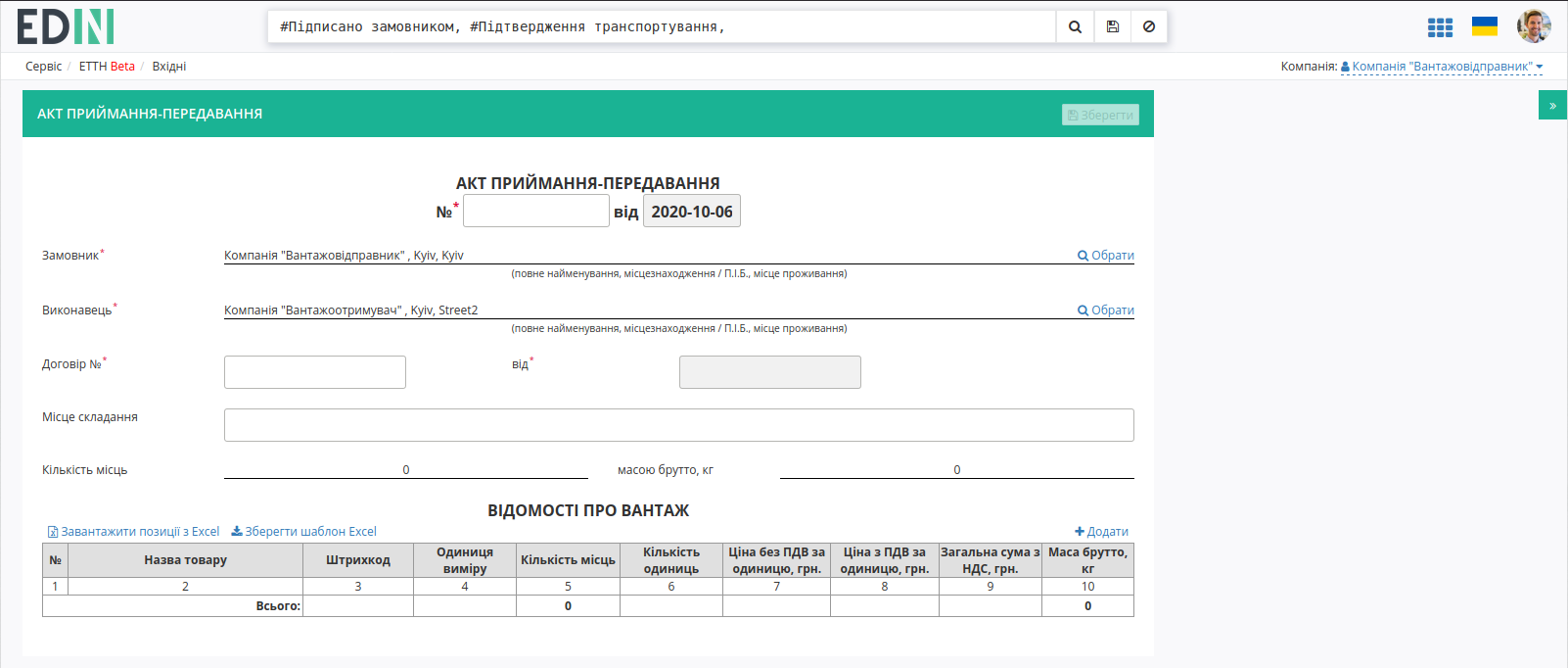
Окрім обов’язкових до заповнення полей номеру та дати договору потрібно додати (кнопка «Додати») та заповнити табличку частину «Відомості про вантаж»:
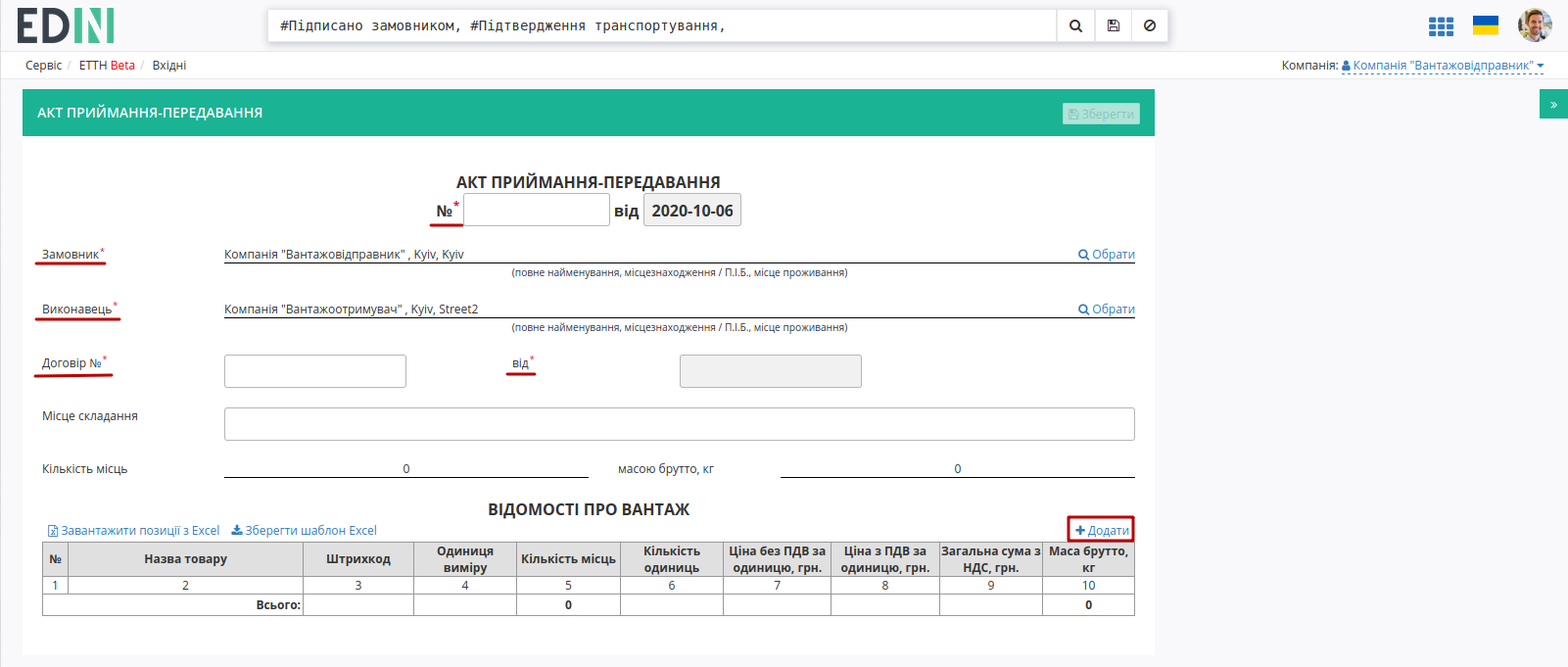
У модальному вікні обов’язкові до заповнення поля позначені червоною зірочкою * :
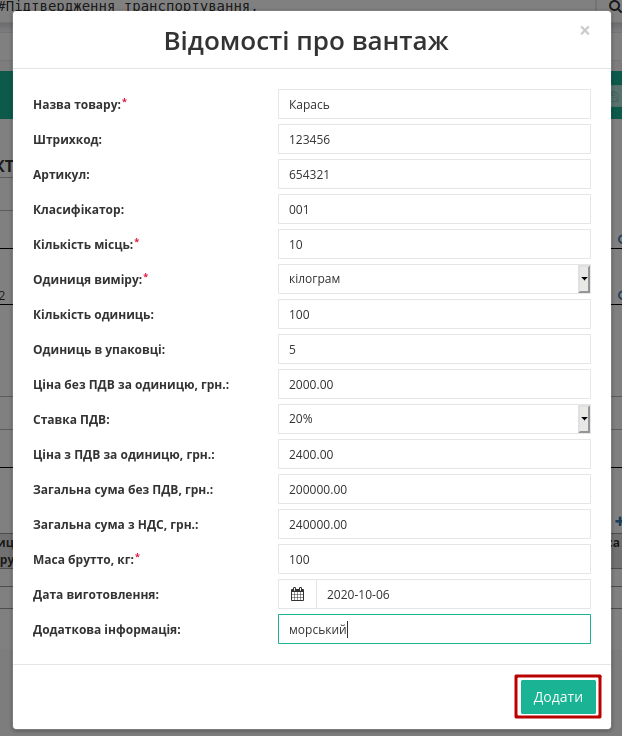
Також для додавання табличних даних (вантаж) є можливість скористатись шаблоном. Для цього над таблицею необхідно натиснути «Зберегти шаблон Excel» (1).

На Ваш комп’ютер буде завантажено файл з назвою acceptance_products_sample.xlsx. Відкривши його, необхідно внести інформацію про вантаж.
Як і в web-формі бов’язковими до заповнення є наступні поля:
Назва товару
Кількість місць
Одиниці виміру
Маса брутто, кг
Важливо
Ні в якому разі не змінювати формат шаблону, не видаляти або додавати нові стовпці. Також не допускається зміна формату комірок.
Після збереження заповненої інформації завантажуємо файл на web-портал, скориставшись кнопкою «Завантажити позиції з Excel» (2).
Важливо
Якщо завантажений файл не відповідає очікуваному формату, то система повідомить про це «Звітом про помилки»:

За необхідністю є можливість доповнювати таблицю вантажів (активні кнопки «Додати» та «Завантажити позиції з Excel»).
Для редагування інформації щодо вантажу необхідно навести курсор на рядок цього вантажу та натиснути «Змінити», для видалення – «Видалити».

Загальна інформація по вантажу в полях «Кількість місць» і «Маса бруто» підтягується з таблиці автоматично:
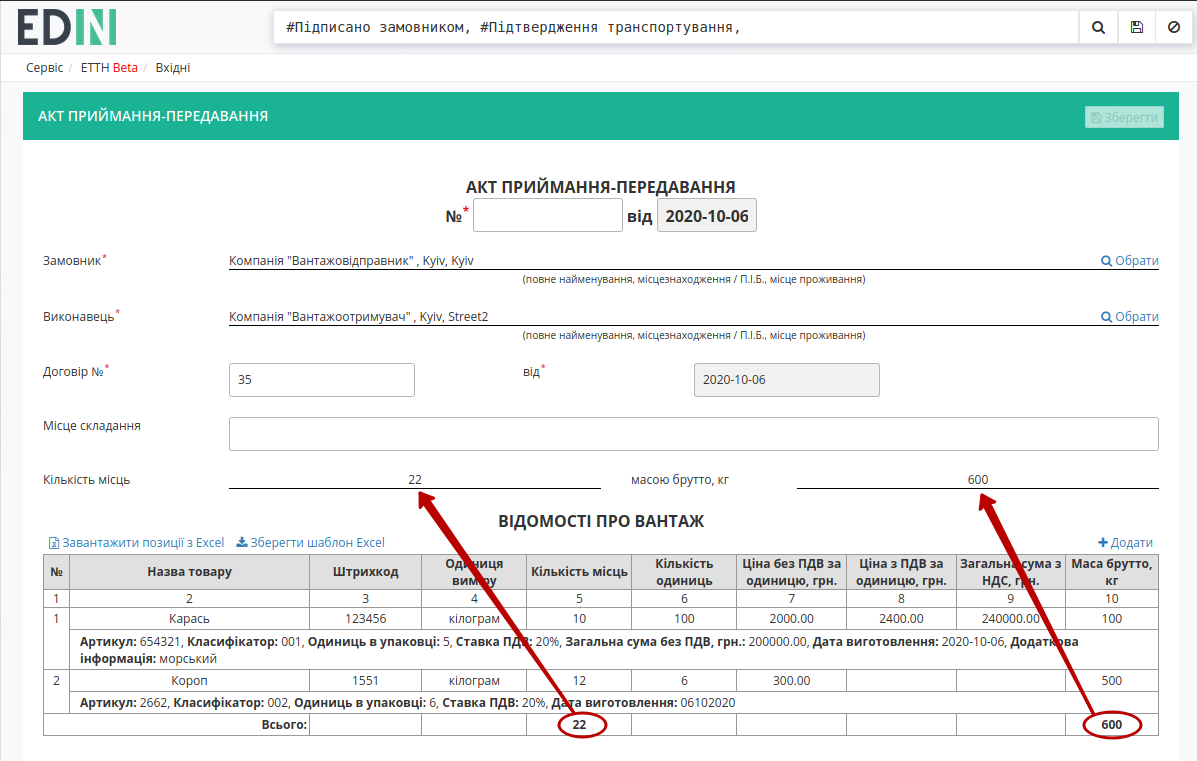
Після того, як документ буде заповнений його потрібно «Зберегти» (документ потрапить в «Чернетки») :
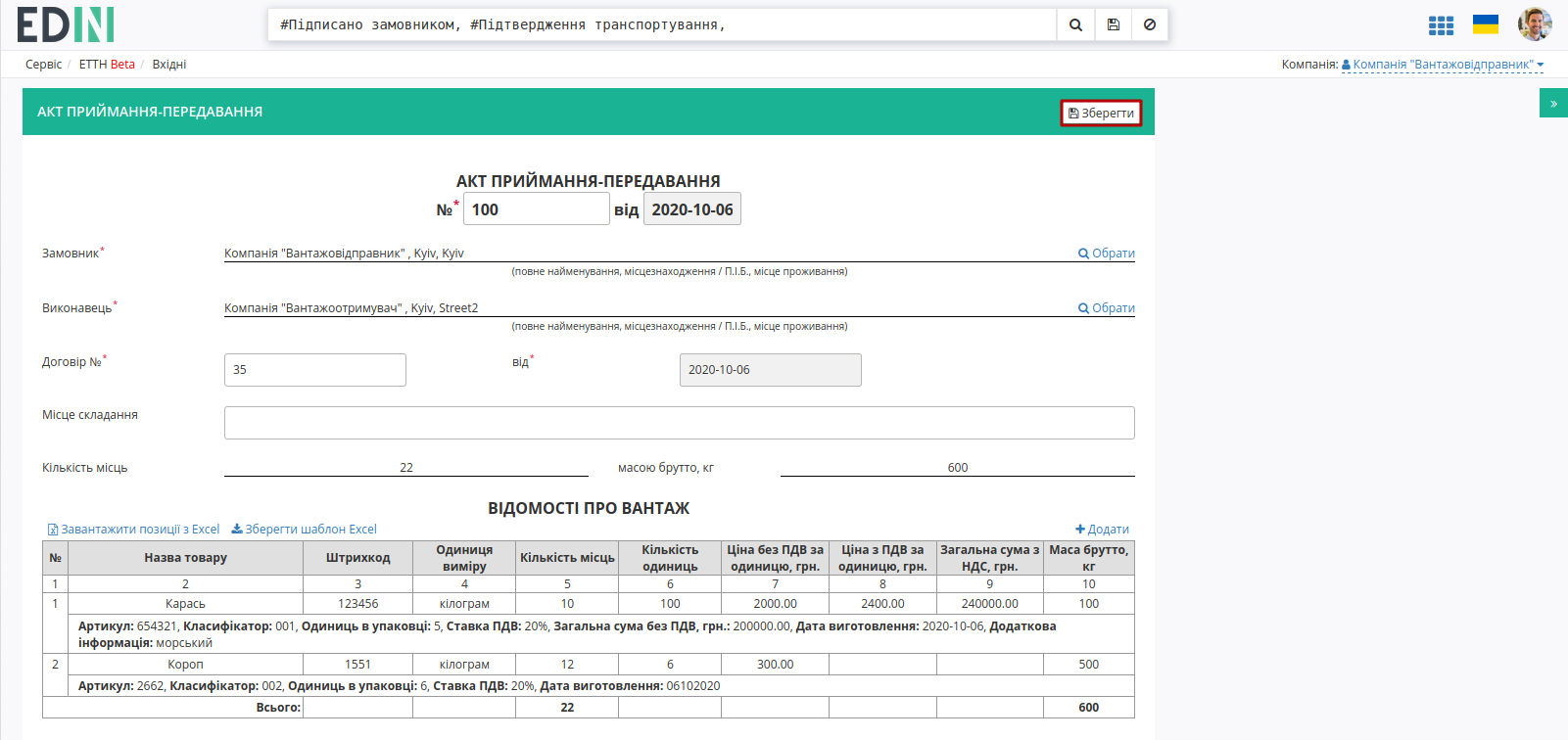
Після всіх подальших змін в «Акті приймання-передавання» його можливо, за необхідності, повторно «Зберегти» (1) та «Підписати» (2):
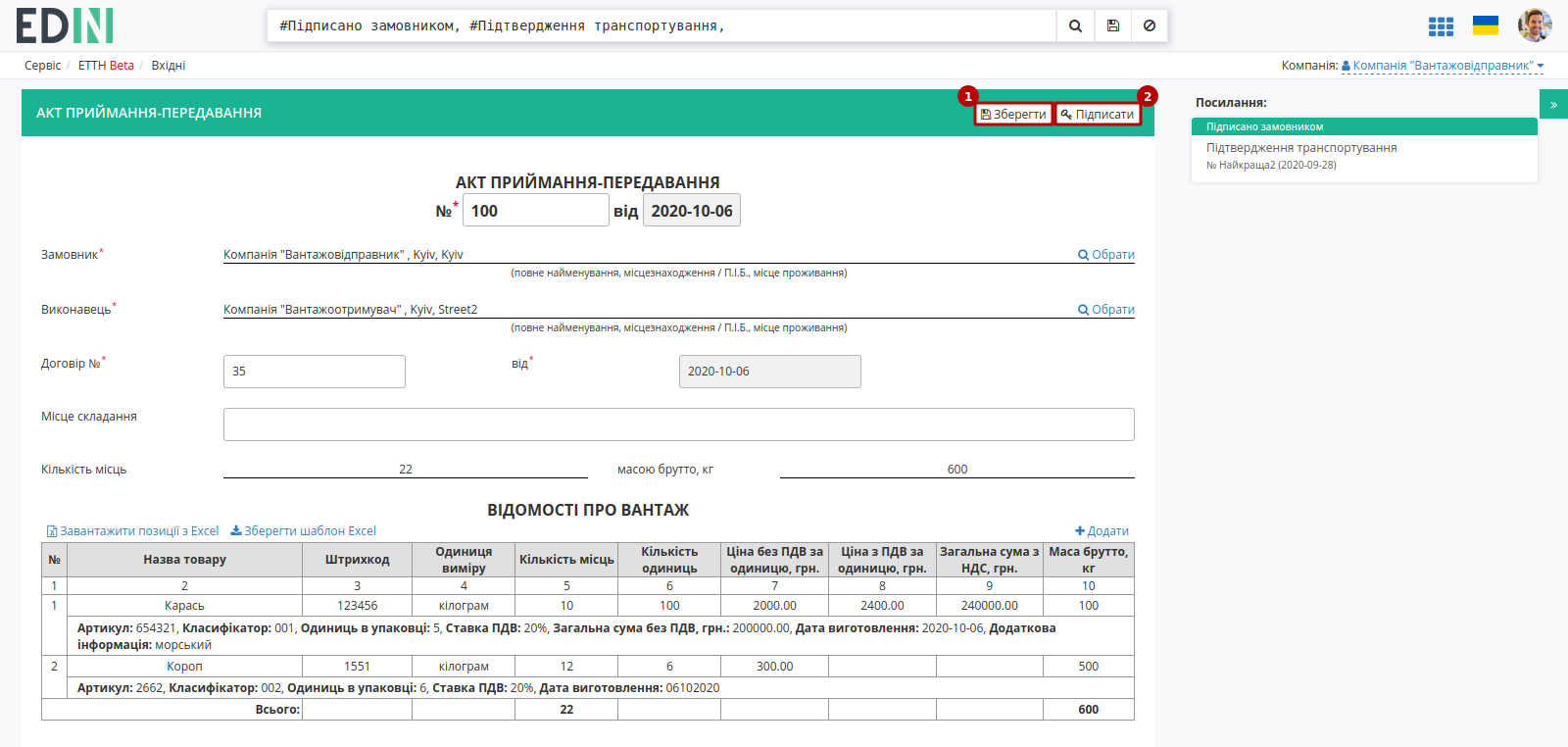
1.1 Підписання та відправка «Акта приймання-передавання» «Вантажовідправнико컶
Після ініціалізації бібліотеки підписання, система надасть можливість додати ключ для підписання. При першому підписанні у модальному вікні потрібно обрати файл чи токен (1), ввести пароль (2) та натиснути «Зчитати» (3) ключ для підписання:
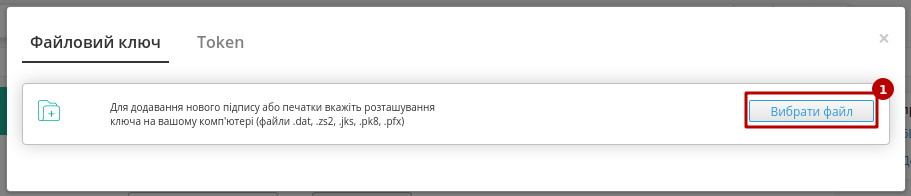
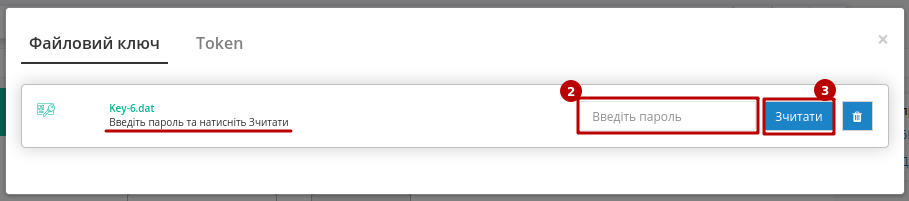
При успішному додаванні ключа автоматично відобразиться особа, від імені якої буде здійснено підписання. У користувача може бути додано кілька ключів - для вибору потрібного для здійснення операції підписання потрібно проставити відмітку (4) лівою кнопкою миші і натиснути «Підписати» (5):
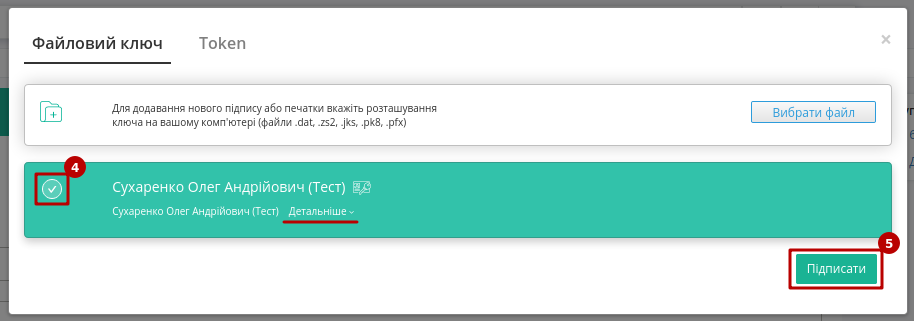
Важливо
Якщо підписання цим ключем вже було здійснено або знайдена невідповідність даних ЄДРПОУ/ІПН (перевірка), то підписання блокується, а користувачу виводиться відповідне повідомлення:
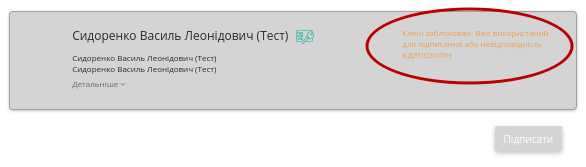
Додатково в вікні підписання можливо натиснути «Детальніше» для того, щоб переглянути інформацію про підписанта; можливо видалити помилкові ключі ( ).
).
При подальшій роботі з раніше доданим ключем/-ами потрібно вводити лише пароль для обраного ключа:
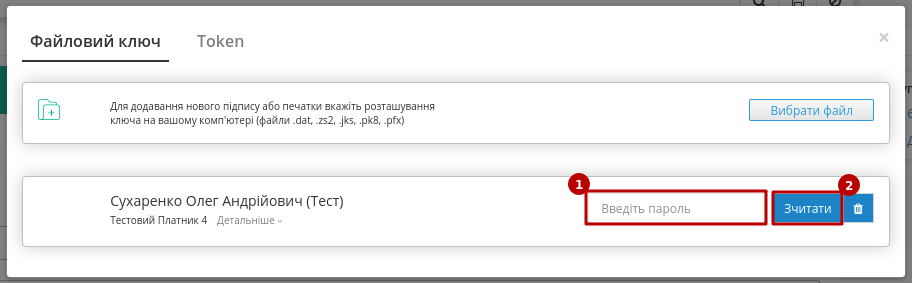
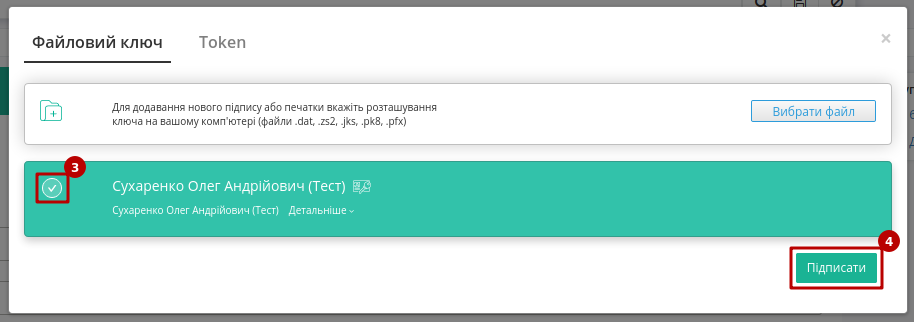
Після підписання «Акта приймання-передавання» інформація щодо підписанта відображається в блоці «Підписанти», а документ можливо «Надіслати»:
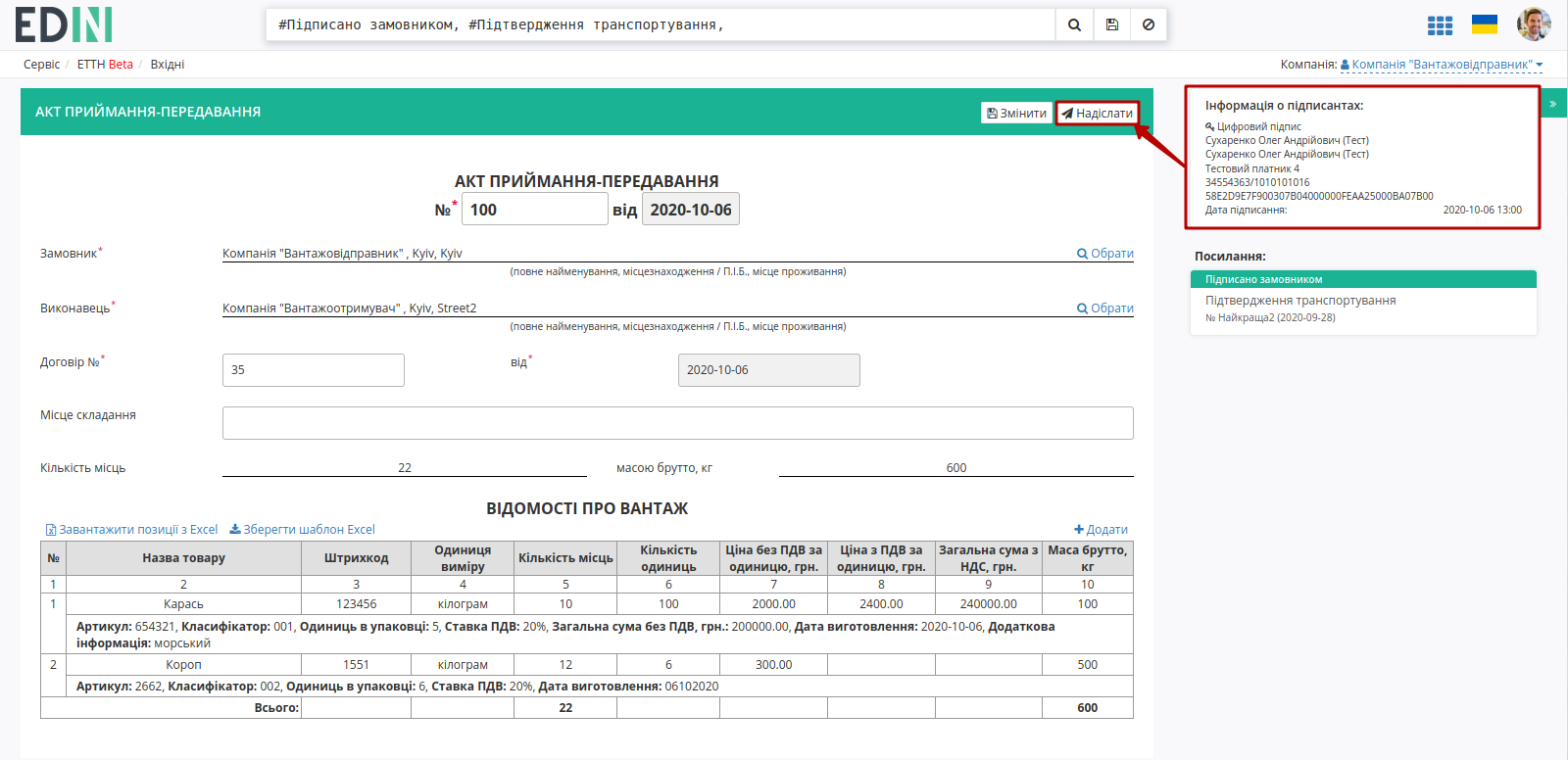
У «Вантажовідправника» відправлений документ відображається у «Надіслані» зі статусом «Очікує підписання виконавцем» (Вантажоотримувач).
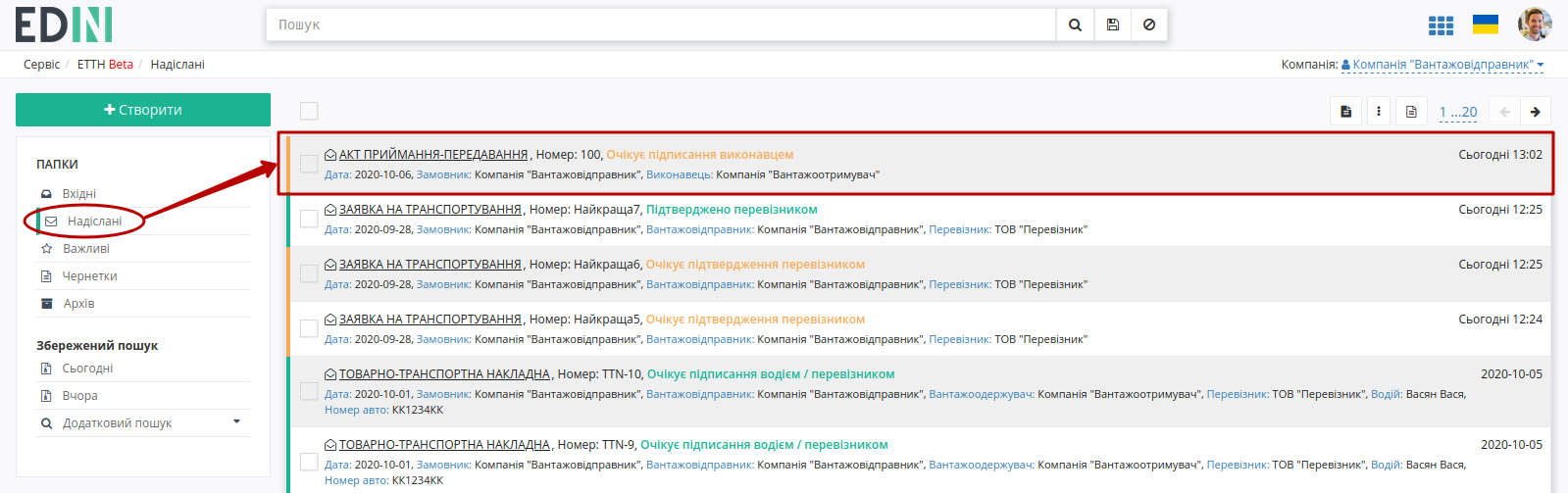
Відправлений «Акт приймання-передавання» має наступний вигляд:
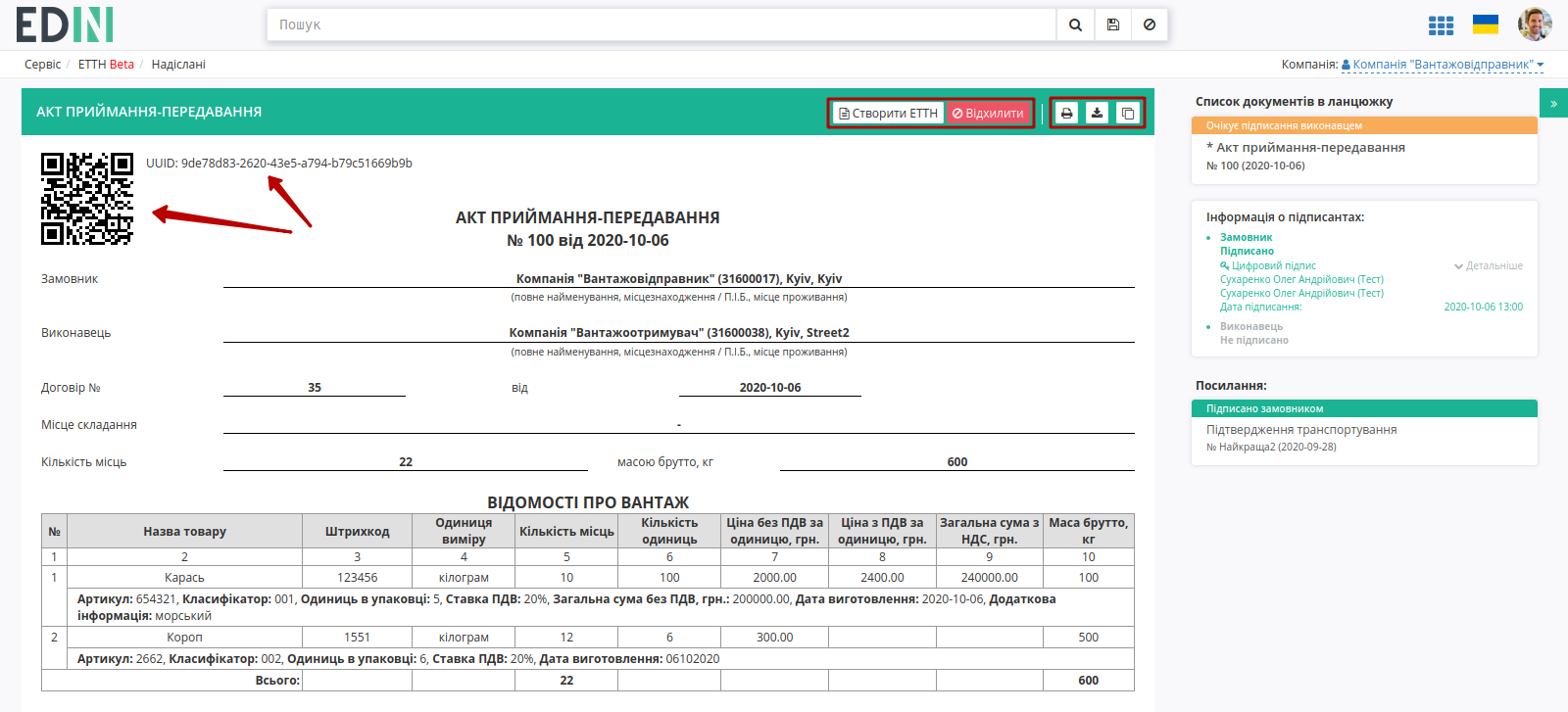
На формі «Акта приймання-передавання» у лівій верхній частині відображаються QR-код та унікальний ідентифікатор документа.
Користувач може скористатись функціоналом для «Друку», «Завантаження» чи «Клонування»; також у разі виявлення помилки в документі у «Вантажовідправника» є можливість відхилити відправлений «Акт приймання-передавання» до підписання «Вантажоодержувачем». Для цього потрібно натиснути на кнопку «Відхилити».
1.2 Відхилення «Акта приймання-передавання» «Вантажовідправнико컶
Для того, щоб відхилити документ (документ доступний до підписання «Вантажоодержувачем») потрібно натиснути «Відхилити».

Після чого в модульному вікні обов’язково потрібно заповнити причину відміни документа:
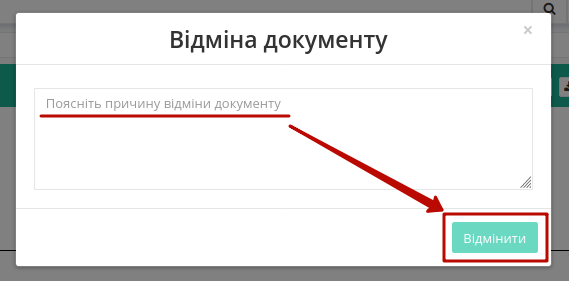
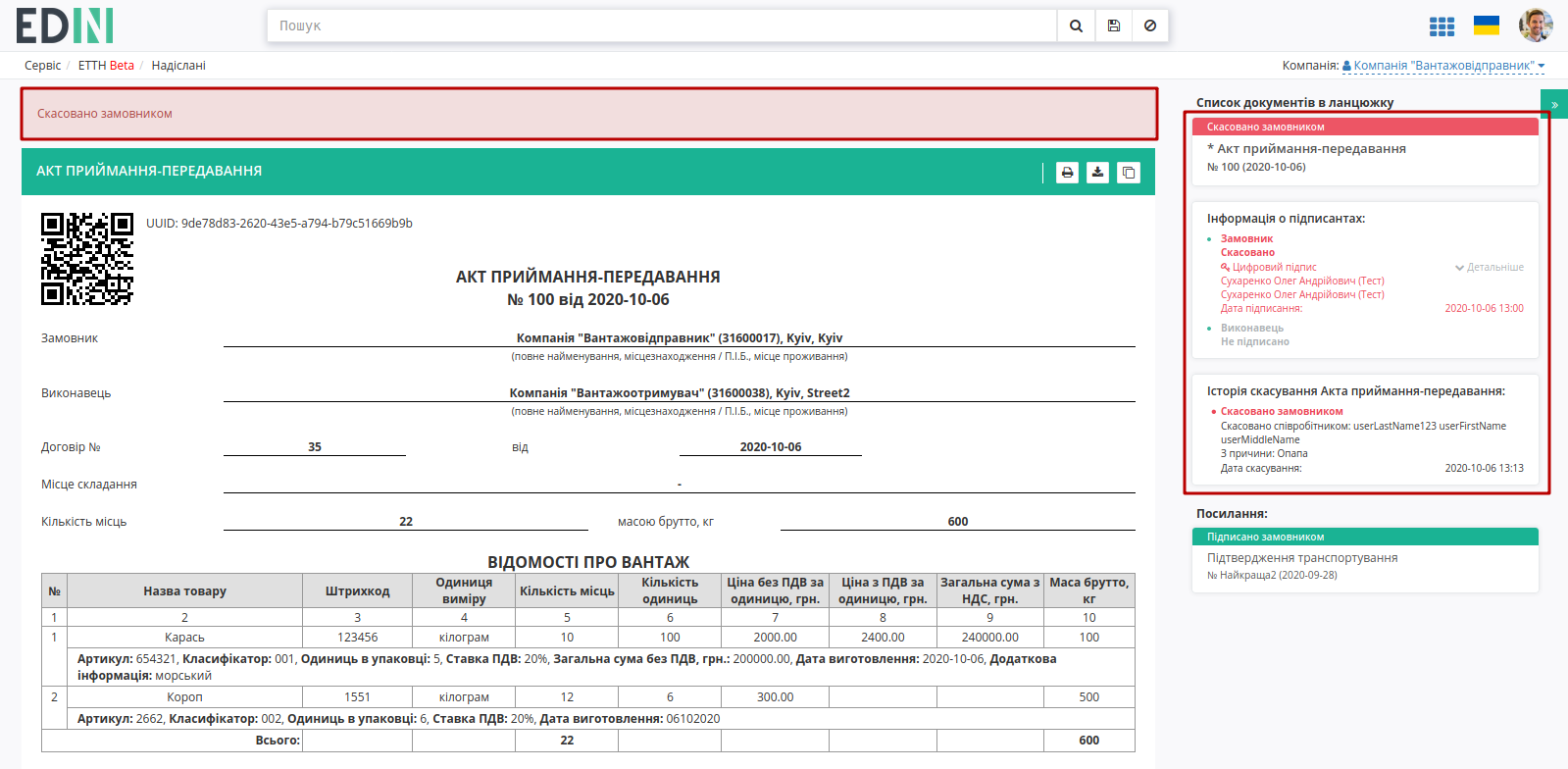
На платформі відображається повідомлення та змінюється статус документа в ланцюжку на «Скасовано замовником».
2 Отримання «Акта приймання-передавання» «Вантажоодержуваче컶
Відправлений з боку «Вантажовідправника» «Акт приймання-передавання» відображається в папці «Вхідні».
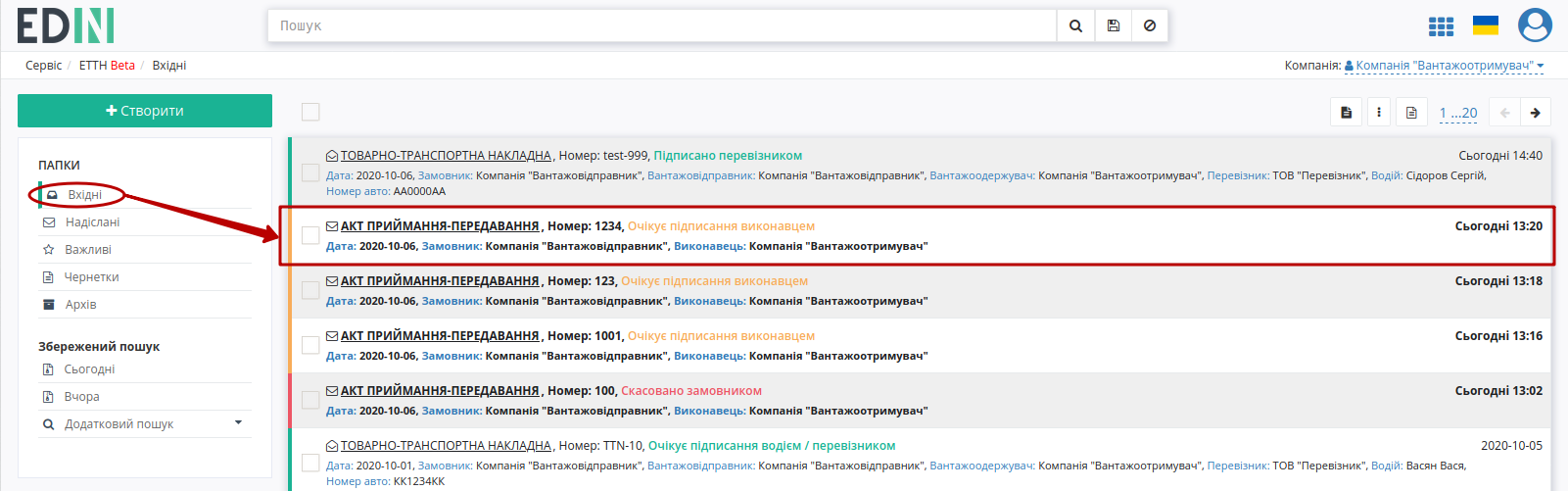
Вхідний підписаний документ можливо «Підписати» чи «Відхилити».
2.1 Підписання «Акта приймання-передавання» «Вантажоодержуваче컶
Для підписання документу потрібно натиснути на кнопку «Підписати»:
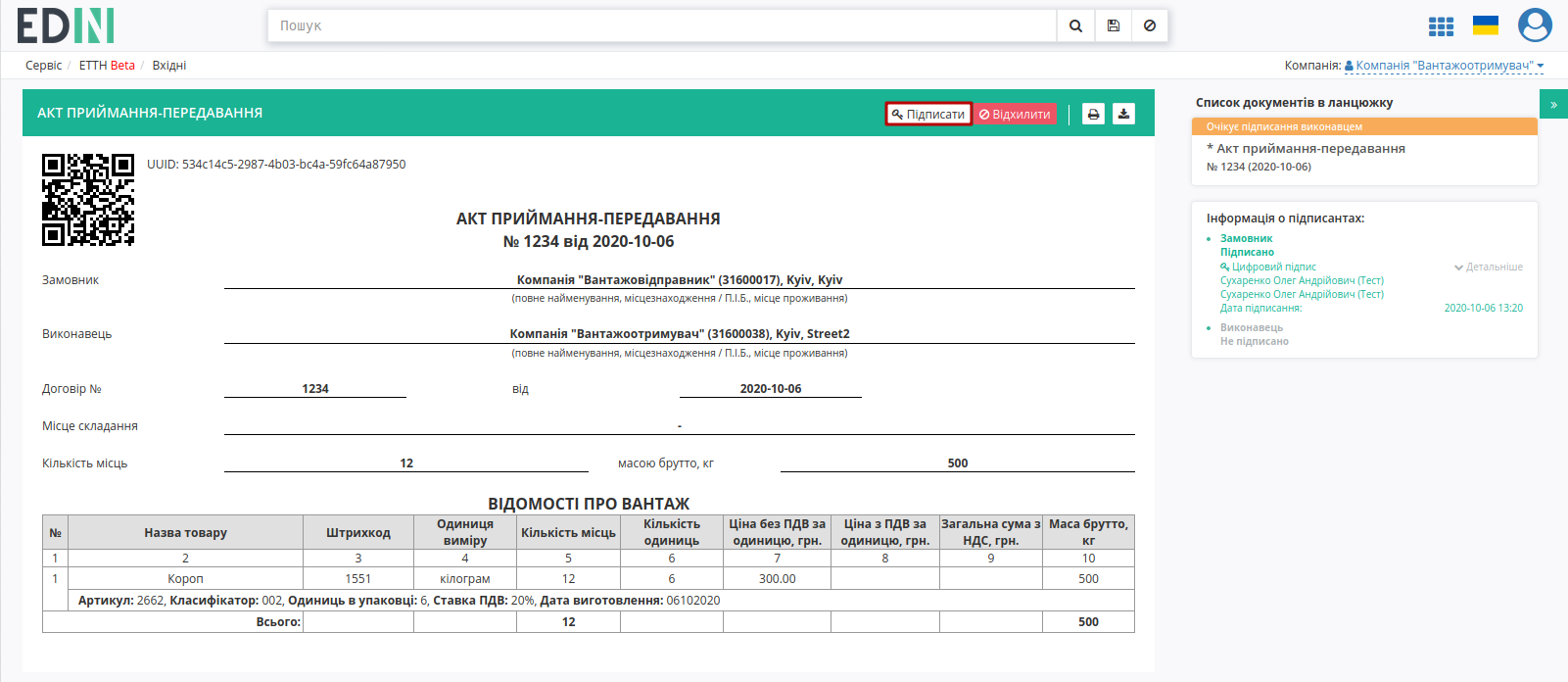
Підказка
Процес підписання «Вантажоодержувачем» не відрізняється від підписання «Вантажовідправником» та описаний в розділі вище .
Після підписання документ змінює свій статус на «Підписано виконавцем», система повідомляє про завершення документообігу інформаційним повідомленням в формі документу:
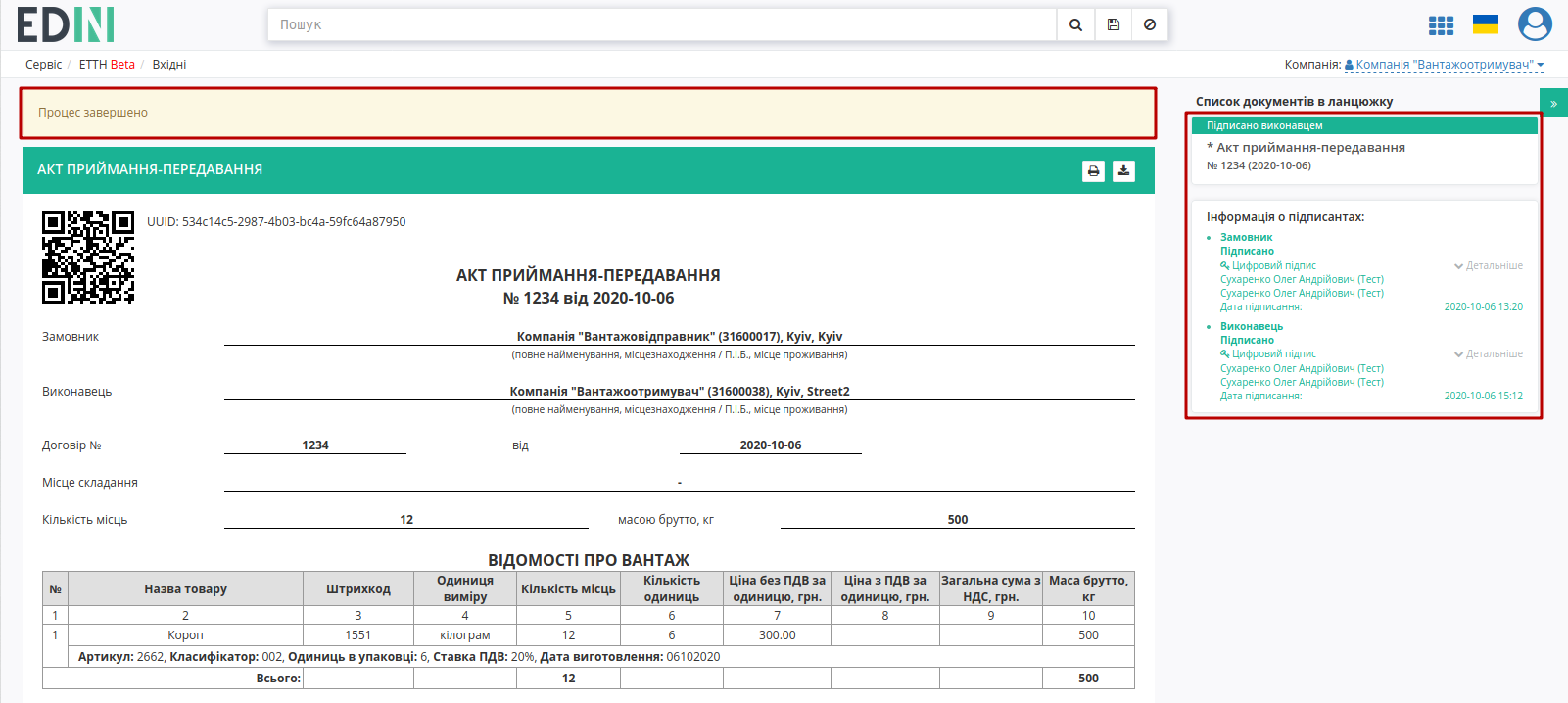
2.2 Відхилення «Акта приймання-передавання» «Вантажоодержуваче컶
У «Вантажоотримувача» є можливість відхилити отриманий «Акт приймання-передавання». Для цього потрібно натиснути на кнопку «Відхилити». Після чого в модульному вікні обов’язково потрібно заповнити причину відміни документа:
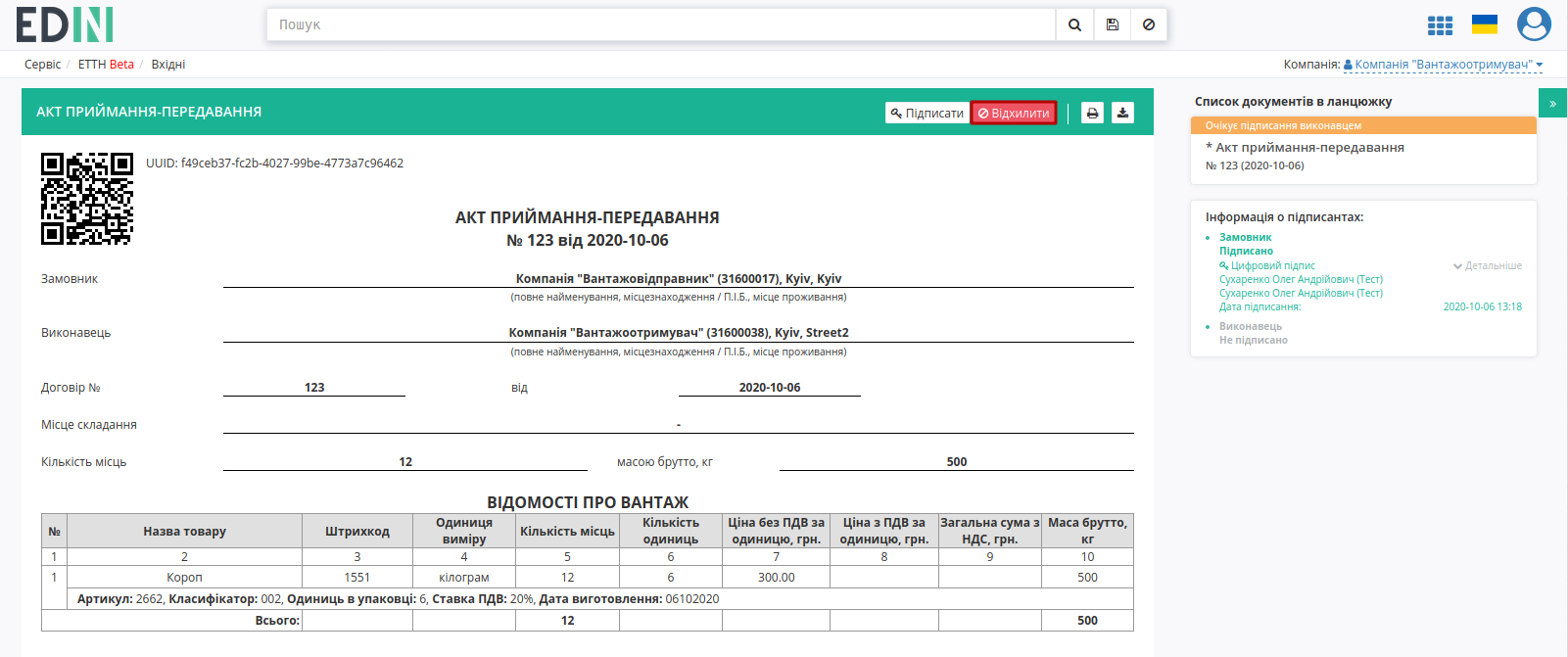
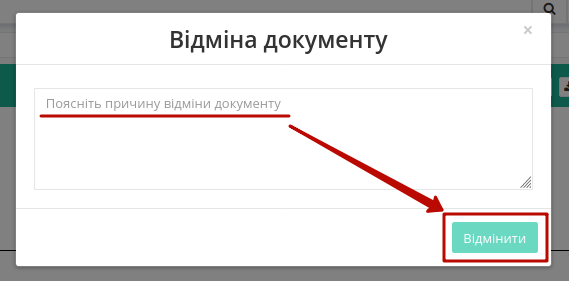
Для відхиленого «Вантажоодержувачем» «Акта приймання-передавання» присвоюється статус «Скасовано виконавцем».
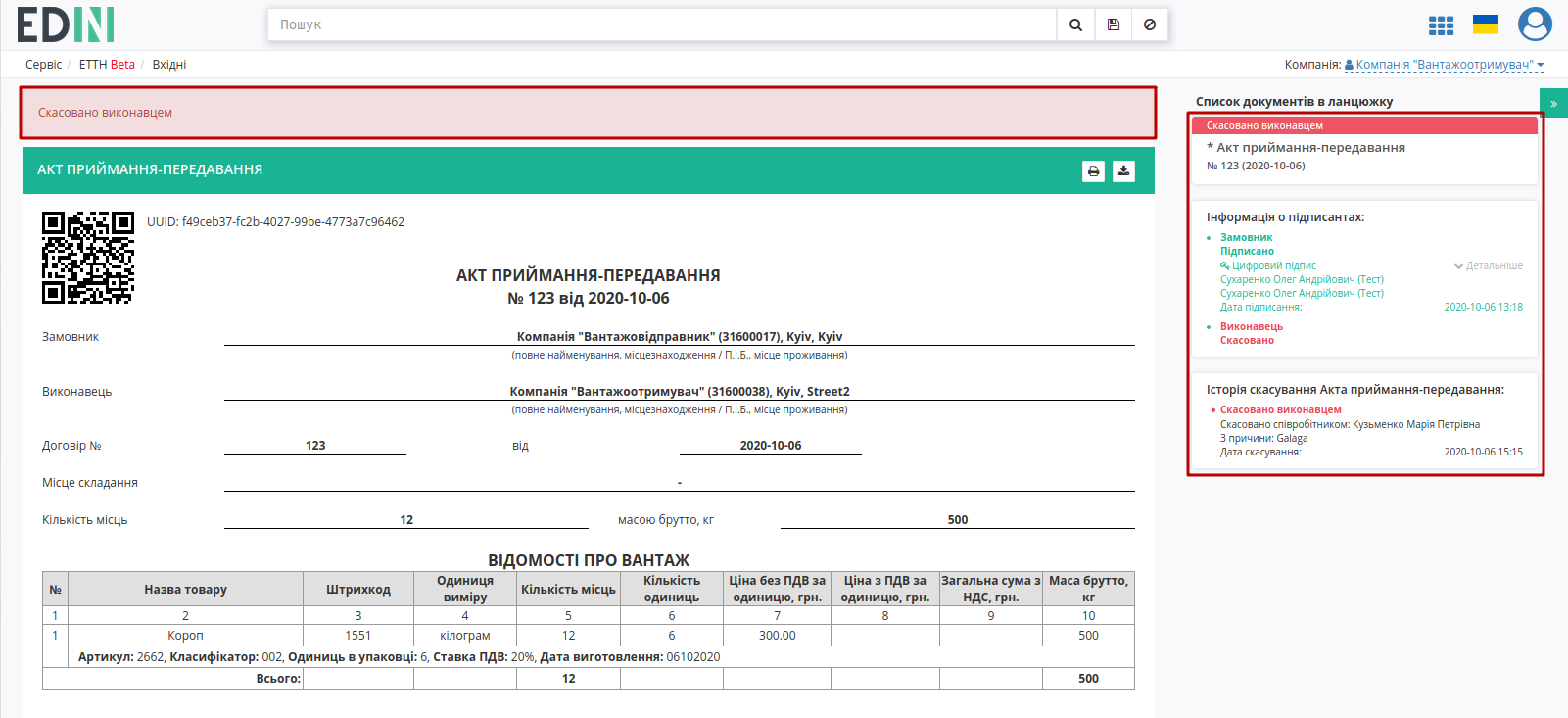
Документ з цим статусом відображається у «Вхідних» «Вантажоотримувача» - документообіг завершено.
Контакти¶
Служба сервісної підтримки: support@edin.ua